In this post, we will discuss five different ways to fix the Store error 0x000001f7 that causes it to occur in Windows 11/10. When you receive this error, your computer may display the following message “Try that again as Something happened on our end. Waiting a bit might help, Error Code: 0x000001f7.”
What Causes Microsoft Store Error 0x000001f7
The cause of this error is yet unknown. You should run a full scan with your anti-virus program to ensure there is no malware. It is because just like any other application, the Microsoft Store can also be impacted by viruses. If you wish to resolve this error, you can wait for some time or reboot your computer. In case you continue to experience this issue, please see below for ways to resolve it.

Fix: Microsoft Store Error 0x000001f7
If you are struggling with the error code 0x000001f7 while opening Store apps or games, go through the below list of solutions sequentially –
1] Check the Date and Time
Whenever you encounter any problem while attempting to start Microsoft Store apps, the first thing that you must do is to check the current Date and Time. A PC bearing an incorrect date or time or even set to the wrong time zone is bound to initiate different bugs or errors. In case you do find any inconsistency in Date & Time settings on your computer, make sure to correct that first. Here’s how to change Date & Time Settings on your device –
- Go to the right side of your Taskbar area.
- Right-click on the Date & Time section and select Adjust date and time.
- On the Settings window, enable Set time automatically and Set time zone automatically.
- Next, click Sync now button. Your computer will auto-search for the correct values and stick to them.
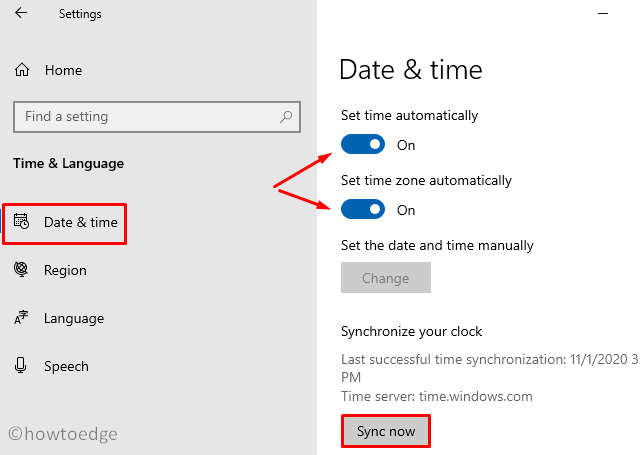
- Lastly, close the Settings window and reboot your PC.
From the next logon, check if the error 0x000001f7 resolves during Microsoft Store start-up. If not, try the next set of solutions –
2] Run Windows Store Troubleshooter
Windows Store Apps troubleshooter is a great tool by Microsoft. Running this tool will look for the exact reasons causing this bug along with an appropriate way to solve them. To troubleshoot Microsoft Store, use these steps –
For Windows 11
- Press the Windows+X keys and select Settings from the menu list.
- Go to System > Troubleshoot > Other troubleshooters.
- Scroll down to the Windows Store Apps Troubleshooter.
- Click Run to get started.
- Simply follow the directions.
- After the process is completed, restart the computer.
For Windows 10
- Press Windows Key + I to launch the Setting app.
- Select Update & Security > Troubleshoot.
- Jump to the right pane and click “Additional troubleshooters“.
- On the next screen, click to expand Windows Store Apps and hit Run the troubleshooter.

- This tool may take a few minutes to find and repair the bad store components.
- After the troubleshooting completes, hit Apply this fix.
| Note: If you didn’t get any fix to apply, just skip this method and proceed to the next one. |
- Restart the computer and when Windows 10 reloads, check if the error still persists or has been solved.
3] Reset Windows Store to fix 0x000001f7
In case you are still getting the error code, try resetting Microsoft Store by following the below guideline –
- Launch Command Prompt having administrative rights.
- Type “wsreset.exe” near the blinking cursor and press the Enter key.

Running this code will clear all cache stored inside the Microsoft Store. As a result, the 0x000001f7 error shouldn’t occur again while opening games or applications downloaded from the Store.
4] Repair Microsoft Store via PowerShell
If resetting the Store app doesn’t solve this issue, try repairing it by executing a single-line code on the Windows PowerShell (Admin). Here’s how to perform this task –
- Open Windows PowerShell with admin access.
- Copy and paste the below text line and press Enter –
Get-AppxPackage *windowsstore* | Remove-AppxPackage
- Next, execute the following code –
Get-AppxPackage -allusers Microsoft.WindowsStore | Foreach {Add-AppxPackage -DisableDevelopmentMode -Register "$($_.InstallLocation)\AppXManifest.xml"}
- That’s it, PowerShell will automatically uninstall the Store application thereafter install it back. Restart your computer and check whether you can now open Microsoft Store without getting into the 0x000001f7 error.
5] Reset Windows
If none of the above workarounds work to apply a fix to the 0x000001f7 error, resetting Windows 10 device is the only left option. You may use the following steps to reset your computer –
- Press the Windows key and click upon the gear icon.
- When you enter the Settings window, select Update & Security thereafter Recovery.
- Move to the right-wing and click the Get started button available under the Reset this PC section.
- Make sure to mark Keep my files the option while moving forward.
- At last, click on the Reset button and confirm if any confirmation window shows up.
Let’s know which solution resolves the 0x000001f7 error in your case. If you have any queries or suggestions, ask us in the comment section.



