This blog post discusses different ways to fix Microsoft Store Error 0x80073CFE on your System. If you are also receiving this error code when attempting to download/install or upgrade Store apps, follow this article till the end.
We have discussed here the reasons causing this Store app installation issue along with six possible solutions for it. There are several reasons that may invoke this issue, however, corrupt Microsoft Store remains the sole culprit.

Microsoft Store Error 0x80073CFE Solutions
Resetting and clearing the stored cache of existing apps is one of the best possible workarounds to avoid this issue. Sometimes fault in System files may also block the well-functioning of this application. If that’s the case, SFC or DISM command proves to be very helpful as a diagnostic tool.
You can also use Run Store Troubleshooter as a resolving tool. If all the workarounds don’t manage to solve this issue, Uninstall Microsoft Store and Re-install it back. We have elaborated on each solution in greater detail, so read the full article carefully.
- Reset the Microsoft Store
- Clear stored cache in the Windows store
- Run Microsoft Store troubleshooter
- Run SFC command
- Scan and Restore health files
- Uninstall and Reinstall the app
Now that you know what can be done to resolve this error code 0x80073CFE on Windows, let’s learn them one after another –
Caution: Before heading to the workarounds, it is better to create a system restore point of the current OS. Doing so will protect the files being lost when you attempt some changes to your System.
1. Reset the Microsoft Store
As per several users’ views, Resetting Microsoft Store helps to avoid error 0x80073CFE on Windows 10 PC. You must follow these steps-
Step-1: At first, make a right-click on the Windows icon and select the Settings option using the Power menu.
Step-2: Once the page appears up, tap Apps category thereafter Apps & features on the left column.
Step-3: Again, move to the right section and scroll down the cursor to choose Microsoft Store.
Step-4: Subsequently, hit Advanced Options below the application name.
Step-5: Go ahead to the next screen and tap the Reset button so as to scan and fix the underlying trouble.
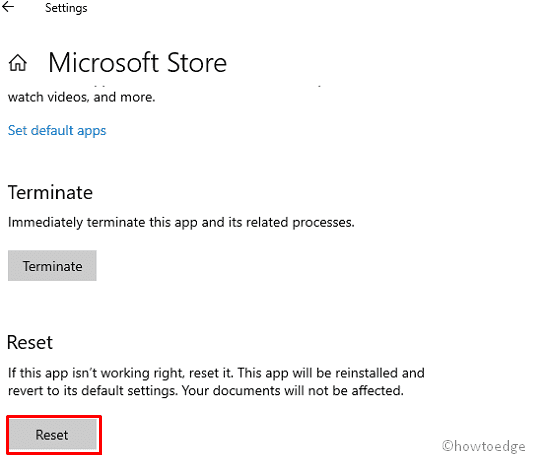
Note: In case this option is not available; you can use the Repair option on the same page.
When the task gets over, I hope you succeed in managing Microsoft Store Error 0x80073CFE on Windows 10 PC.
2. Clear stored cache in the Windows store
In case, there is a huge cache that exists in-store app; might also cite Error 0x80073CFE on the system. Hence, the best solution here is to clean such unwanted caches on the Microsoft Store. This task is quite easy, just follow the below steps-
- Press Win & I hotkey to launch Run dialog.
- Type wsreset.exe in the text box then tap Enter key to proceed.
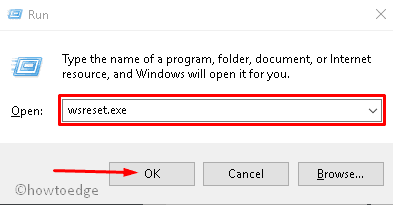
It will automatically clear all of the unwanted caches that are stored in the Store. This even manages the smooth operation of the app without any hassle.
3. Run Microsoft Store troubleshooter
Troubleshooter is one of the best diagnostic tools to fix different error messages. In case, you still face the Error 0x80073CFE on Microsoft Store, you should use a troubleshooter tool to inspect what’s going wrong. Here are the steps to follow-
- Press Window key and I hotkey together to invoke Settings.
- On the visible screen, select Update & Security followed by Troubleshoot at the left column.
- Scroll the cursor down on the corresponding right panel and select Windows Store Apps.
- Now, hit Run the Troubleshooter to begin the detecting and repairing process.
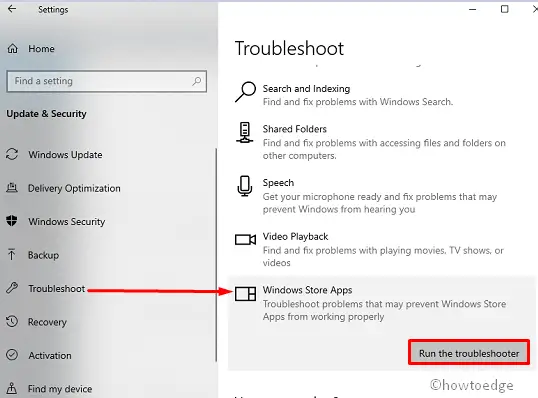
Once the above task is over, Reboot your system and check if Microsoft Store Error 0x80073CFE has disappeared or not. If not, move to the next fixes –
4. Run SFC command
When the above solutions do nothing, there might be some fault on System files. The SFC command utility can remove any faulty documents or repair them if possible. Go through the below steps to perform this task-
- Go to Cortana and type Command Prompt in the Search field.
- Right-click on the same result and select Run as Administrator using the context menu.
- If the UAC prompt appears up, tap Yes to authorize the access.
- On elevated Command Prompt, type
sfc/scannowthen hit Enter to execute this command.
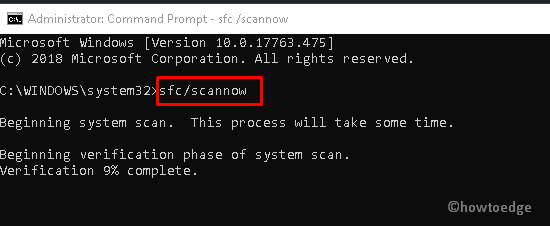
It will take approx. 10 minutes to complete the whole process, so wait patiently.
When finish the above steps, Restart your system and check if the problem has been solved now or continues to persist.
5. Scan and Restore health files
If you are yet tackling the same problem, the DISM command might solve this bug. Here is the procedure to go ahead –
Step-1: Right-click on the Windows icon and select Run from the Power menu.
Step-2: Type cmd in the void box and simultaneously hit Ctrl+Shift+Enter to launch the command prompt as an Admin.
Step-3: On the UAC prompt, hit Yes to permit access.
Type the following commands one after another followed by the Enter key after the end of each code.
1. DISM.exe /Online /Cleanup-image /Scanhealth
2. DISM.exe /Online /Cleanup-image /Restorehealth
Once you complete the above steps, Reboot your system so that changes made so far come into effect. Most probably, you won’t get Microsoft Store Error 0x80073CFE on your PC again.
6. Uninstall and Reinstall the app
If the above fixes don’t solve this bug, you better uninstall the Store app then reinstall it back. Here are the steps to follow-
- Open Settings and go to the Apps category.
- In Apps & features section, choose Microsoft Store then hit the Uninstall button.
- Again tap Uninstall to confirm the un-installation.
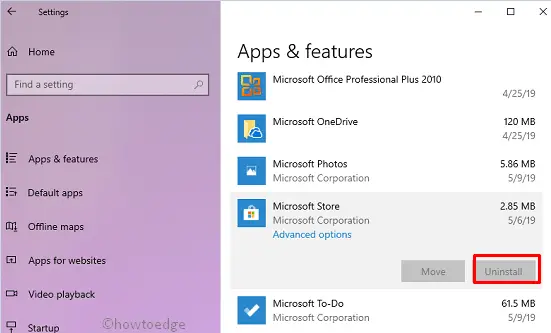
Reboot your System and when it wakes up, try reinstalling the app again.
6.1 Restart Microsoft Store
- Go to the system tray and tap the Microsoft Store icon.
- Once its window comes into view, select the ellipse (See more) option henceforth My Library using the drop-down menu.
- Here, under the Apps category; choose the recently uninstalled app and hit the Install button.
I hope, you are no longer receiving Store error 0x80073CFE on your System. If you have any queries about any steps or sections, ask us in the below comment section.



