Several users reported hearing No Sound in Microsoft Edge when they were playing a YouTube or other video on it. As you are here, you must be facing this problem as well and are looking for ways to overcome this issue. Well, before you can apply any fix to this, you must confirm whether this is a system error or the browser has corrupted itself somehow.
Open another web browser like Chrome or Firefox and play a YouTube/Netflix Video on it. If you do hear sound coming on Chrome or Firefox, this is an Edge error and requires browsing fixes. Else, this is a system error and is occurring due to the presence of corrupt or outdated audio drivers.

What causes Sound Issues while playing Media on Microsoft Edge?
The “No Sound” issue on Microsoft Edge may occur if you happen to select a different device, while the sound is coming out of the normal route (the selected output device). Select your default Audio device and configure its audio settings so that you can listen to Video playing on the Edge browser.
For Sound to come normally on Microsoft Edge, one must check certain in-built tools on Windows 11/10. These are Exclusive Mode and Audio Enhancements. Both these tools must remain disabled or else you may face this “No Sound” issue. Purging this browser for possible cache and cookies may also help to overcome this issue on Microsoft Edge. If neither of these solutions helps, repair or reinstall this browser.
Corrupt Audio drivers, buggy apps, or Windows update installation may also result in No sound on your web browser. You may confirm this by opening your other browser like Chrome, Mozilla, etc., and playing a YouTube video on it. If that media runs perfectly along with Sound, the problem must lie within the Edge browser itself. Otherwise, this is a system issue and requires “Advance Fixes”.
How to Solve “No Sound in Microsoft Edge”
If you are not getting any audio while playing a video or audio file in Microsoft Edge, attempt the below fixes one by one. I hope you are able to resolve this issue by the end of this article.
1] Select your default audio device
Often we connect our PCs to different Bluetooth devices and forget to disconnect them. Say, you have recently added a Bluetooth headset to your computer and forget to disconnect it. Well, in that case, the audio must be coming out of the media playing on Microsoft Edge. Check your Bluetooth headset for possible audio coming out of it.
In case you do find sound coming through your Bluetooth headset, you should change the Sound Playback back to your default audio device. Here’s how to do this –
- First of all, open Settings (Win + I).
- Go to System > Sound next and choose your output device.
- Say, you are connected to a Bluetooth headset. Well, in that case, you need to make it the default device.

- Do so, and check if the audio starts coming out of your media.
Alternatively, you may also change your default audio device through Control Panel. Here’s how to do this –
- Launch Control Panel first.
- Using the drop-down menu available next to “View by” (topmost right corner), select “
Large icons“. - You will see all control panel items in the subsequent window.
- Click Sound and head over to the Playback tab.
- Right-click on your audio device and select the option – “Set as Default Device“.

- Click Apply then OK to confirm the recent changes.
Restart Microsoft Edge and check if you can play media with sound coming out of it.
2] Configure Volume Mixer Settings
If you are connected to a headset (wired or wireless) and are receiving no sound in it, you need to check if that device is set as default or not. Here’s how to do this –
- Press Win + I to launch Settings.
- Select System and then Sound on the right pane.
- Go to the Volume mixer setting and scroll down to the Apps section.
- Here, you may see the Microsoft Edge option (provided there is some video running on this browser).
- Adjust the volume slider to the extreme right i.e. 100% and see if the sound starts coming out of the connected headset.

- Click the drop-down icon available beside Microsoft Edge.
- When this expands, check what’s selected as the output device.
- You may change the output by using the drop-down available next to “Output device“.

That’s it, close Settings and check if no sound issue resolves in Microsoft Edge.
3] Troubleshoot Playing Audio in Windows 11
If there is still No sound when playing a video on Microsoft Edge, troubleshoot Playing Audio via Windows Settings. Here’s how to perform this task –
- Press Win + I to launch Settings.
- Select System and then Troubleshoot on the right pane.
- When this expands, click Other troubleshooters.
- Locate Playing Audio next and hit the Run button.

- Click Next when the troubleshooter window appears and follow the on-screen instructions.
I hope this resolves the No sound issue while playing any media on Microsoft Edge.
4] Disable Exclusive Mode for your Audio device
Some users reported that they were able to resolve this issue simply by turning off the Exclusive mode for their audio devices. Follow the below guideline on how to disable the exclusive mode –
- Launch the Control Panel, and change the view by settings to large icons or small icons.
- A list of all available settings will appear on the succeeding screen.
- Click Sound and when it opens up, go to the Playback tab.

- Right-click on the device (which you would like to make the default one), and select Properties.
- When the Headphones properties window appears, go to the Advanced tab.
- Uncheck the box available left of “Allow applications to take exclusive control of this device“.

- Click Apply > OK, and reboot your system.
I hope the No sound issue resolves the next time you start Microsoft Edge.
5] Disable Audio Enhancements
Enabled Audio Enhancements on Windows PC may also trigger “No Sound” when playing media on Microsoft Edge. So, turn off Audio Enhancements and check if this resolves the audio issue on Chromium Edge –
- Open Control Panel and change the “View by” to large icons.
- Click Sound and when it opens up, locate the device through which no sound is coming.
- Right-click on it and select Properties.
- Head over to the Enhancements tab, and tick the box – “Disable all enhancements“.
- Click Apply and then click OK to confirm the recent changes.
Reboot your PC next and check if the Sound starts coming when playing YouTube or other videos on Microsoft Edge.
6] Purge Microsoft Edge cache
It is essential to store cache and cookies on a web browser. This is done to improve the page load time when you revisit a website. However, when the stored cache and cookies exceed the permissible limit, this may trigger different issues on Microsoft Edge, including No Sound while playing media on it.
Clear the stored cache on Microsoft Edge and check if doing so resolves the audio issues on it. Here’s how to do this –
- Launch Microsoft Edge first.
- When it launches, press Ctrl + Shift + Delete keys.
- Select a time range using the drop-down menu, tick all the checkboxes except Passwords, and hit Clear Now.
- Wait for your browser to purge the stored cache and cookies data. Once this is over, restart Microsoft Edge and check if you can hear Sound while playing some media on it.
7] Repair Microsoft Edge
If none of the above fixes resolve this issue, you must repair Microsoft Edge. There is no option to reset this browser as this is a native application for Windows OS. Here’s how to repair this browser on Windows 11/10 –
- Press Win + X to launch the Power Menu.
- Select Apps and Features from it.
- Scroll down and locate Microsoft Edge on the right pane.
- When found, click the three dots available on its right end, and select Modify.

- When the UAC window will prompt, hit Yes to authorize this process.
- Click Repair and wait while this browser repairs itself.
Note: Repairing Microsoft Edge requires an active internet connection and will reinstall the browser.
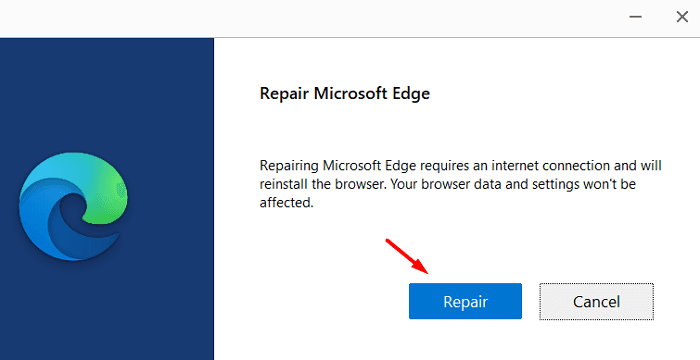
How to Fix No Sound Issue on Windows 11?
As stated earlier, the “No Sound” problem could also be a result of corrupt device drivers, or some apps/updates going wrong. Well, in order to fix this audio issue, one must incorporate the following fixes –
8] Reinstall Audio Device Drivers
The “No Sound” issue may also occur when the Audio drivers on your PC have somehow corrupted. To resolve this issue then, one must update the existing drivers to their latest updates. Here’s how to update the existing device drivers on Windows 11/10 –
- Press Win + X and choose the option – Device Manager.
- Expand the “Audio inputs and outputs” section and update all the drivers present inside it. To do so, right-click on each driver and select “Update driver“.
- On the succeeding screen, opt to check for updates automatically.
- The system will check if there is an update available for the chosen driver. In case it does find any pending updates, the same will be downloaded and installed automatically.
Note: If this process suggests searching for updates via Windows update, manually install pending updates via Optional updates. In case the Windows Update search fails as well, you better visit the manufacturer’s site and download/install the recent patches available there.
If you did install an update manually or through Window Update, restart your PC next. When Windows reloads, check if you can sound in Edge by playing a video.
9] Uninstall Lately Installed Windows Updates
In case this Sound problem occurs after a recent app or Windows update installation(s), you must have installed a buggy or faulty application or update. Uninstall the latest cumulative updates, or remove the recently installed apps from your PC and check if doing so resolve this issue.
10] Use System Restore
If you had created a system restore point in the past, you may use it to restore the original settings on your Windows PC. The only condition to this is that the backup must be healthy and error-free. System Restore, itself, provides a way to check for malicious files or folders inside its backup. In case you don’t have any backup, proceed with the clean installation of Windows OS.
Here’s how to reset Windows 11 to its default settings using System Restore –
- Press Win + R to launch Run.
- Type “
rstrui” and hit OK.
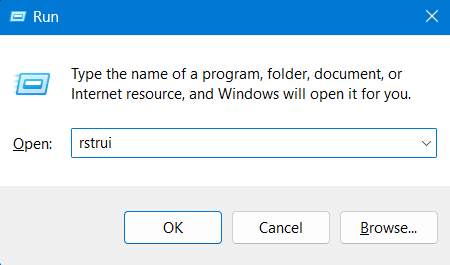
- Click Next to see all backups stored on your PC.

- Select the latest backup (provided you do know of any issues before this restore point).
- Click “Scan for affected programs” and wait while the system is scanning this backup. Only when the system declares it error-free, click Finish to restore your system to its previous stable state.

I hope the No Sound issue resolves after applying the above fixes on your computer. Let us know in the comment section if you face any difficulty following this article.




