OEM Activation error 0xC004C060 is a common issue that users experience from time to time on their System. This problem commonly appears when there are some corrupt or damaged system files owing to a virus attack, power fluctuation, or faulty hardware devices. Here, we will discuss three quick workarounds to encounter this trouble.

Running Activation troubleshooter and Upgrading Windows OS are possible two workarounds to fix this OEM issue on your PC. However, if it still persists, try changing the Windows 10 product key. This may resolve this Error message. Let’s explore them in detail.
OEM Activation error 0xC004C060 in Windows 10 Solutions
Here, we have three different ways to fix OEM Activation error 0xC004C060 on Windows 10 PC. They are-
1. Run Activation Troubleshooter
Activation Troubleshooter is a basic tool that can detect any problem and repair the same if found. This is quite easy, just follow the below procedure –
For Windows 11
- Open the Settings app using the Windows + I keys.
- Select System from the left pane of the window.
- Click on the Activation option.
- Then run the troubleshooter.
For Windows 10
- Press Win + I hotkey to launch Settings.
- Once the page appears up, select Update & Security followed by Activation from the left column.
- Switch to the right pane and hit the Troubleshoot option to begin the process. (See Snapshot)

- It will automatically detect and repair the fault in your Windows 10 OS.
Once finished, restart your system and check if the error gets fixed or not.
Note: If you replace the existing hardware (Motherboard/ Hard disk), you need to reinstall Windows 10.
2. Set Windows to update automatically
If you still tackle OEM Activation error 0xC004C060 on your System, you should adjust some settings to default update the OS. Here are the steps to follow –
For Windows 11
- Press the Windows + I keys to open the Settings app.
- From the left pane, click on Windows Update.
- Under the More options section, click on Advanced options.
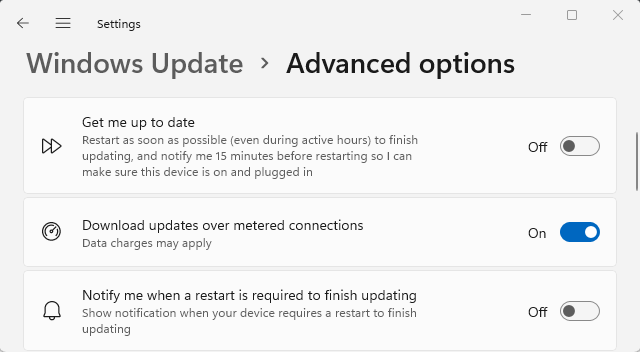
- Click the toggle switch next to Download updates over metered connections.
For Windows 10
- Open the Windows Settings.
- Select Update & Security > Windows Update.
- Click on Advanced options on the right side of the popup screen.
- On the next page, turn On the Automatically download updates, even over metered data connections toggle switch.

- Now Reboot your system to save the changes made so far.
3. Change Activation product key.
Create a System Restore point so as to protect important files or data if anything goes wrong. Since the error appears when the product key gets expired, you may update this manually using these steps-
- At first, close all running applications and log into your system as Administrator.
- Again, make a right-click on Start and select Settings from Power Menu.
- When the Settings page comes in view, tap Update & Security thereafter Activation on the left column.
- Switch to the corresponding right side and click on the Change product key option.
- Succeeding after, copy/paste your own product key on a new window followed by Next to go ahead.
An example of such a product key is- VK7JG-NPHTM-C97JM-9MPGT-3V66T

Keep patience as this will take approx. 15 minutes to a few hours to Upgrade your Windows 10 OS.
Once completed, Restart your system and check whether the issue has been solved or not. Most probably, it won’t reoccur on your PC again.
Note: If you don’t have a genuine Product Key, you should buy it from Microsoft Store.



