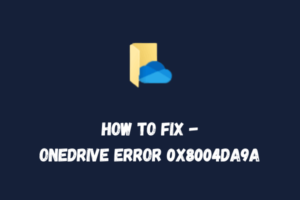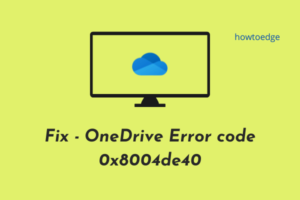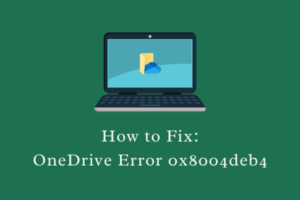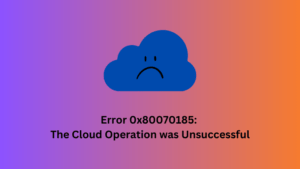Did your files start copying themselves with error 0x80070184 after turning on the Sync feature in OneDrive? Such problems may occur only when the cloud sync provider fails to perform its basic operations.
This might be due to the unavailability of network connection, or corruption inside the OneDrive application. Whatever is the reason behind this, following the below workarounds may help you to get rid of this persisting error in Windows 10.
OneDrive Error 0x80070184 Solutions
If the cloud sync provider is failing to perform the basic operation, try out these suggestions –
1. Check Internet Connection
You must be on a stable network connection to start OneDrive in Windows 10. If not, such errors are prone to occur every now and then. In case of using Ethernet to attain internet, try to connect your PC via WiFi (Mobile Hotspot).
If already using such a network, try changing the Internet service provider and see if that helps or not. In case of network failure, you may use the default troubleshooter by Microsoft. Here’s how to use this tool –
- First of all, browse to the below path –
Settings > Update & Security > Troubleshoot > Additional troubleshooters
- Under “Get up and running”, click once over Internet connections then hit Run the troubleshooter.
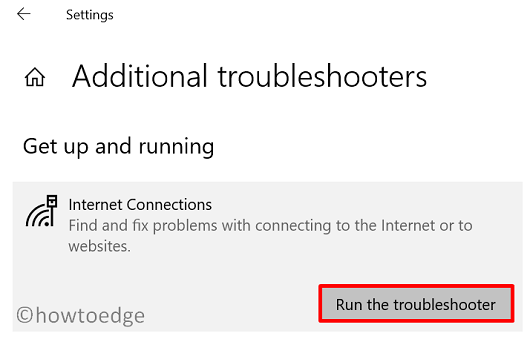
- Subsequently, click over the option – Troubleshoot my connection to the internet. By default, this will try making a connection to www.microsoft.com.
- You may click over the second option as well. However, for this, you need to specify the URL of a website you want to check.
- Let the troubleshooter scan and find the network-related issue on the computer.
- In the end, click View detailed information. The troubleshooter will report if it finds any issue while connecting to the URL (provided above).
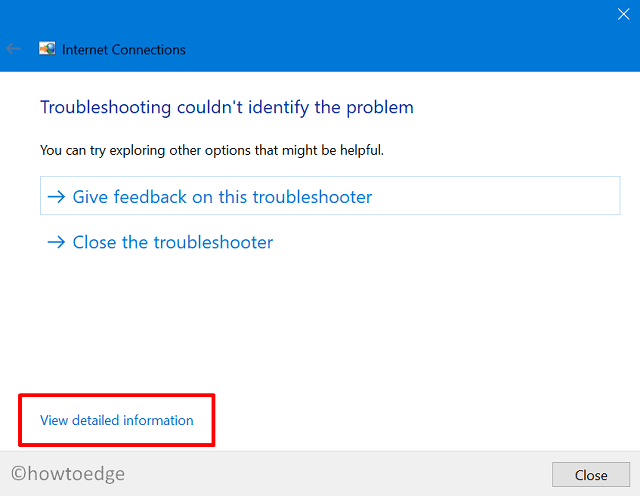
If this reports “No issues found“, the network is working alright and you better check the next solution.
2. Reset OneDrive
Since you have not found any issue with the network connection, the error 0x80070184 might be appearing due to corruption inside the OneDrive itself. In such a scenario, you may try resetting it by using the below guideline –
- Open Run dialog by pressing WinKey + R.
- Copy/paste the below code and hit Enter –
%localappdata%\Microsoft\OneDrive\onedrive.exe /reset
- That’s it, OneDrive is reset to its default state.
Restart your computer and when it does, check if the OneDrive error 0x80070184 gets resolved or is still occurring.
3. Uninstall/Reinstall OneDrive to fix Error 0x80070184
If resetting OneDrive doesn’t solve the error code 0x80070184, you should uninstall this application from your device. After successfully removing OneDrive from your computer, reinstall it back.
- Open Command Prompt (Admin).
- Stop the OneDrive application by running the below code –
taskkill /f /im OneDrive.exe
- Next, uninstall it by executing the following code on the elevated console. Make sure to use the appropriate code based on your system architecture –
32-bit Windows 10: %Systemroot%\System32\OneDriveSetup.exe /uninstall
64-bit Windows 10: %Systemroot%\System64\OneDriveSetup.exe /uninstall
Now that you have uninstalled OneDrive successfully from your device, restart Windows 10.
From the next logon, reinstall OneDrive by following these steps –
- Visit Microsoft’s official site and hit the Download button.
- After downloading the setup file, double-click over it to begin its installation.
- Sign in to your OneDrive account and hit the Sync button.
Since this is an updated version, you won’t be getting error 0x80070184 by using OneDrive features. If you do have any queries or suggestions, let us know in the below comment section.