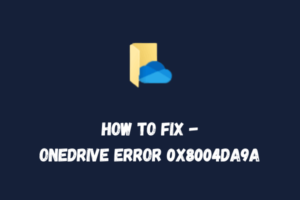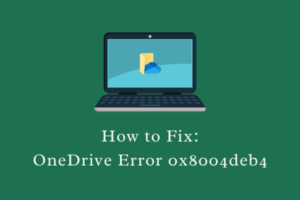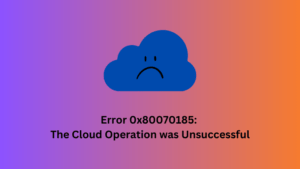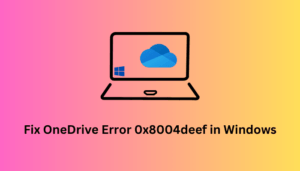Did you encounter an error code 0x8004de40 while starting OneDrive or accessing information stored inside it? If yes, then read this guide till the end and you will be able to resolve this issue on Windows 11 or 10 PC. This is basically a cloud-related issue and often displays the following error message – “There was a problem connecting to OneDrive“.
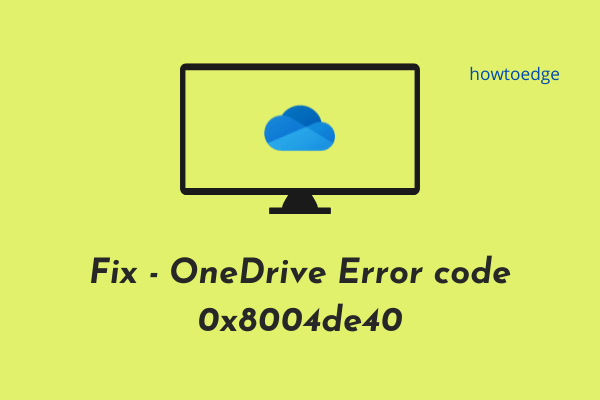
What does this OneDrive error code mean?
When OneDrive stops working and instead displays an error message, this implies that OneDrive is facing difficulties syncing data on your computer. Go through the below section to find what may cause this issue and five working ways that may resolve this bug in Windows 11/10.
What may cause Error code 0x8004de40 in OneDrive?
This error may occur when one or more of the following conditions are met on your PC –
If none of the fixes resolve this error code on your PC, you better reset your OneDrive account.
Fix OneDrive Error code 0x8004de40
If you are getting an error code 0x8004de40 while opening OneDrive, attempt the following fixes one by one. I hope by the end of this guide, you will be able to resolve this problem on your Windows 11 or 10 PC.
1. Check your Internet connection
To access pictures or other data stored in OneDrive, you need to have a good network connection. If you are on low-speed internet connectivity, or it has become unstable for a few moments, this may result in different issues including error code 0x8004de40.
To ensure being on a high-speed network, switch off your router (Wi-Fi) temporarily and check if the error 0x8004de40 resolves. While disconnecting your WiFi router, make sure to unplug and then replug all the power cables.
Note: If you are using an Ethernet, make sure to remove its cable, restart your PC, and then re-connect the RJ45 cable back to its position.
2. Enable Transport Layer Protections (TLS)
TLS is a security protocol in Windows that maintains the client authentication to the Server. When disabled, this may trigger an error code 0x8004de40 while opening OneDrive. TLS comes in different versions such as – TLS 1.0, TLS 1.1, TLS 1.2, etc. You need to enable all TLS versions using the steps provided below –
- Press the Win & R hotkey to launch the Run dialog.
- Type “
inetcpl.cpl” (without quotes) in the text box and hit OK. - When the Internet properties wizard will appear, go to the Advanced tab.
- Scroll down to the Security section, and check the following boxes –
Use TLS 1.0
Use TLS 1.1
Use TLS 1.2
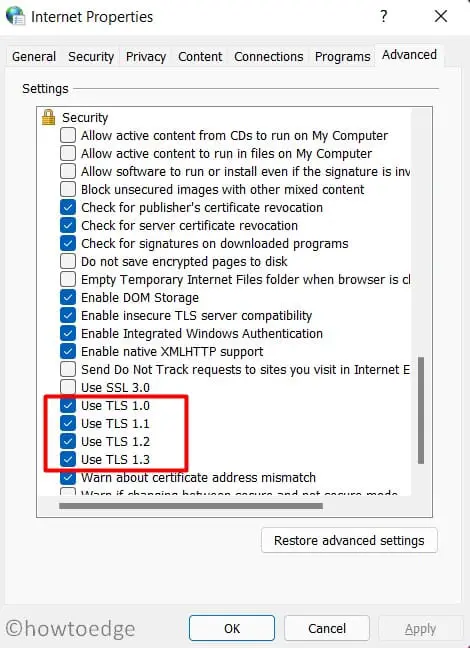
- Click Apply then OK to save the recent changes and restart your PC.
Sign back into your device again and see if the OneDrive is working alright. If not, follow the next set of solutions.
3. Disable Proxy setting
If you are using a proxy to connect to a network, make sure to disable the proxy setting. A proxy hides your PC’s IP address and thus cloud finds it difficult to identify OneDrive or files inside it. here’s how to disable the proxy setting on Windows 11 PC –
- Right-click on the Windows icon and select Run.
- Type “
inetcpl.cpl” and press Enter. The system will redirect you to the Internet Properties window. - Go to the Connections tab, and hit the button – LAN Settings.
- Mark the checkbox – “Automatically detect settings“, and deselect the box – “Use a proxy server for your LAN“.
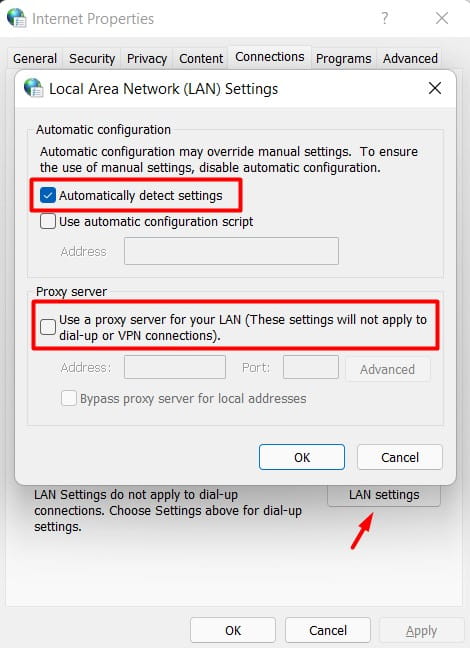
- Click OK then Apply then OK again to save the recent changes.
Restart your PC and check if OneDrive is opening without getting into error code 0x8004de40.
4] Reset Winsock
OneDrive Error code 0x8004de40 may also occur if there are some issues with Windows Socket services. Try this fix if you are still struggling to start your OneDrive account. Let’s see how to reset Winsock services on a Windows PC –
- Press Win + S and type CMD in the search box.
- Right-click on the top result and select Run as administrator.
- When the UAC window appears, hit Yes.
- On the elevated console, type the following, and press Enter –
netsh winsock reset catalog
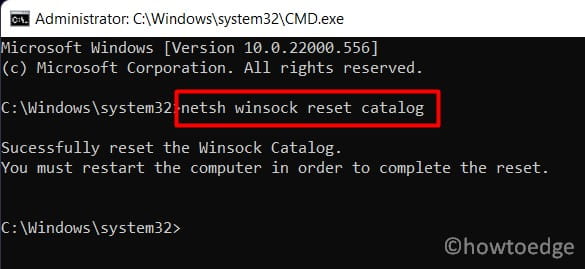
- Wait while this command is running and when this completes, reboot your PC.
Check if you can now open OneDrive normally. If not, reset it using the steps discussed in the next fix.
How do I reset OneDrive on my computer?
If for any reason OneDrive is still throwing an error code 0x8004de40, you better reset it to its default settings. Here’s how you may reset this application in Windows 11/10 –
- If OneDrive is already open or running on your PC, close it first.
- Press Win + R to launch the Run dialog.
- Type the following inside it and hit OK.
%localappdata%\Microsoft\OneDrive\onedrive.exe /reset
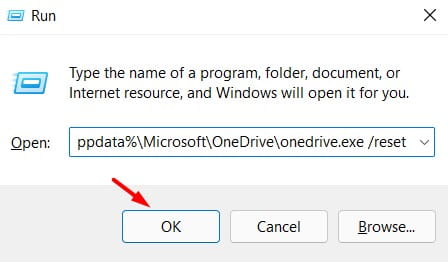
- OneDrive app will be reset to its default settings and its icon will disappear from the taskbar.
- The next time you want to use this app, you need to search for OneDrive in Windows Search (Win + S).
- When this application pops up inside the search query, click on it.
- Now, use your Microsoft account credentials to sign in to your OneDrive account.
Note: In quite a few cases, users were not able to launch the OneDrive application. If that’s the case, run the following line inside the Run dialog.
%localappdata%\\Microsoft\\OneDrive\\onedrive.exe
In case this doesn’t start even after running the above prompt, you better download and install this app by visiting its official site.
That would be all.
Read Next: