We all know how useful the Microsoft Photos app is to edit an existing video for features like 3D effects. We can even use this app to trim the video for short durations, add text to it, or apply several other effects. However, what if you start getting an error 0x887A0005 all of a sudden while trying to launch this application? Well, that’s exactly the topic of discussion in this post.
Many users have complained of getting an error 0x887A0005 whenever they try to open the in-built app i.e. Photos on their computers. Since you are here, you must be facing this bug as well. Let’s explore what triggers this issue and how can you fix this on Windows 11/10.
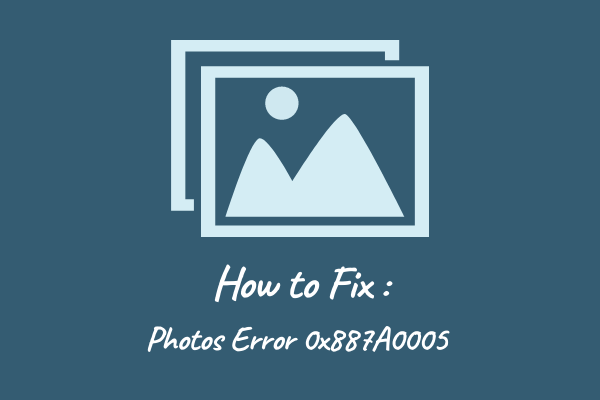
What does Photos Error 0x887A0005 mean?
The error code 0x887A0005 simply implies that there is an issue with your display drivers. Stored cache inside the Microsoft Store or any bugs inside the Store app itself may also result in similar error codes.
Not often, but an enabled hardware-accelerated video encoding may also corrupt the Photos app. When this occurs, you may receive an error message as well that resembles the following –
We encountered an issue with your video drivers and were unable to export your video. Please install the latest drivers from your hardware manufacturer’s website and try again.
Here’s the error code, in case you need it: 0x887A0005
When you encounter this issue, the Photos app will simply not respond. To fix this issue, you may try the solutions elaborated below –
Photos Error 0x887A0005 Solutions
If you are receiving an error code 0x887A0005 while launching the default photos app in Windows, try out these workarounds, and see if any resolves this issue.
1] Update your graphics drivers
The error 0x887A0005 might appear when some of your device drivers have become obsolete or are not updated for a long time. Go and check if the display adapter on your PC requires an update or not. In case it does seem outdated, update it by following these easy steps –
- Press Win + X to launch the Power Menu, and select Device Manager.
- On the succeeding screen, click “>” to expand Display Adapters.
- Right-click on the available driver, and choose the option – update driver.
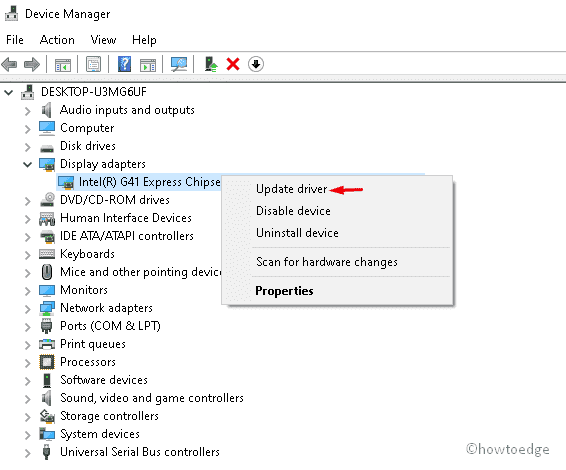
- Click “Search automatically for driver updates” on the next screen.
- The system will try connecting to Microsoft’s servers and check if any updates are available for the chosen driver.
- In case it doesn’t locate any patch, this will prompt you to search for an update via Windows update. Well, click on this to open the Settings app.
- Click Check for updates and wait while the system finds any patches for the selected driver.
If the system does install any update to the Display adapters, restart your PC so that the changes made come into effect from the next login.
2] Purge Microsoft Store cache
The system apps may fail to start when there are unnecessarily stored cache inside the Microsoft Store. To fix this issue then, you should try clearing the Store cache for once and check if doing so fixes error code 0x887A0005.
Here’s how to clear the Store cache in Windows 11/10 –
- Launch CMD as an administrator.
- When Command Prompt opens up, type the following, and press Enter –
WSReset.exe

- This code will run clearing all the stored cache on the Microsoft Store.
- Windows Store will run soon afterward the above code runs successfully.
Check if you can now open the Photos app without getting into an error code 0x887A0005.
3] Run Windows Store Apps Troubleshooter
As stated above, Microsoft Store might be the sole culprit behind errors like this. So, if the clearing cache doesn’t fix error 0x887A0005, try running the Windows Store Apps troubleshooter. Here’s how you can perform this task –
- First of all, navigate to the path below –
Settings (Win + I) > System > Troubleshoot > Other Troubleshooters
- Scroll down to Windows Store Apps Troubleshooter and hit the Run button. You may find this setting as the last option under Other troubleshooters.
Note: On Windows 10, you need to go to Settings (Win + I) > Update & Security > Troubleshoot > Additional troubleshooters. Click to expand Windows Store Apps and hit Run the troubleshooter.

- When the troubleshooting window launches, hit Next and follow the on-screen instructions.
4] Repair/ Reset Photos
Now that you have already addressed any errors with the Store app and cleared the stored cache on it, check if the error 0x887A0005 resolves or not. In case it still exists, the problem may lie with the Photos app itself.
There’s an option to repair/reset any system app on a Windows 11/10 PC. Here’s how you may use this feature on Windows –
- Right-click on the Windows icon and select the option – Apps & Features.
- The system will redirect you to the Apps section inside Settings.
- Scroll down and locate the Photos app. When found, click on the three dots beside its name, and hit the button – Advanced options.
- On the subsequent screen, hit the repair button first. If doing so doesn’t resolve the error 0x887A0005, click the reset button.
- Do reboot your PC so that the changes made come into effect from the next login.
After you make the appropriate changes, see if this resolves the issue on the Photos app.
5] Disable hardware-accelerated video encoding in Photos
There’s an in-built feature on Windows that goes by the name “hardware-accelerated video encoding”. By default, this setting is enabled on both Windows 11 and 10 PCs. Since you are getting an error code opening the Photos app, disable this video encoding.
Here’s how to disable this setting on Windows 11/10 –
- Launch the Photos app on your PC first.
- Go to the extreme right side and you will find a three-dot menu there.
- Click on it and choose the option – Settings.
- On the subsequent settings page, scroll down to the Video section.
- Here, you will find a toggle switch to turn On/Off the hardware-accelerated video encoding.
- Turn this setting off, and check if you can now use this app without any bugs.
7] Reinstall Photos
In case none of the above solutions help to resolve the error code 0x887A0005, uninstalling the Photos app should be the ideal case. Uninstalling/reinstalling this app will replace the relevant program files and related settings with some new files/settings. Proceeding this way will also fix any registry issues related to the Photos app. To do so, use these steps –
- Press Ctrl + Shift + Esc to open the Task Manager.
- Go to File and hit Run new task.
- When the Run dialog opens up, copy/paste the below code followed by the Enter key –
get-appxpackage *Microsoft.Windows.Photos* | remove-appxpackage
- This command will uninstall the Photos app completely from your PC.
- Restart your computer to remove any residual or leftover files as well.
- When Windows 11/10 reboots, go to Microsoft Store and install the Photos app from there.
I hope the Photos error 0x887A0005 is indeed fixed by now. Let us know in the comment section if you face any trouble following this guide.
