Just like Blue or Black screen errors, you may encounter pink, white, or orange screen issues as well. Since you are here, you must have encountered a pink screen of death error on your Windows 11 PC. Well, you have come to the right place as here we will discuss what causes such an issue on Windows 11 and what can you do to get rid of this problem.
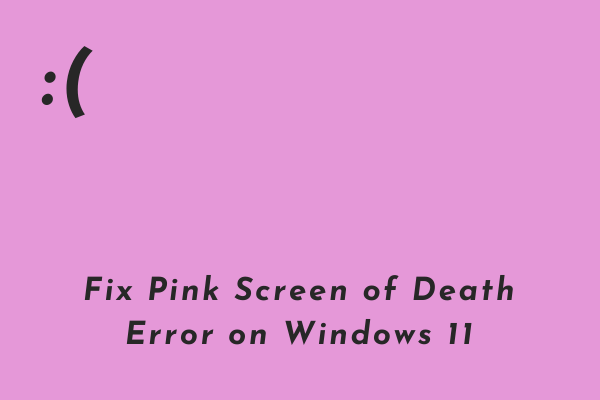
What causes Pink Screen of Death Error on Windows 11?
Pink screen errors mostly appear when your device meets either of the following conditions –
- Your device is overheating.
- Device drivers have become corrupted or require an update.
- Missing or damaged system files/folders.
Pink Screen of Death Error Solutions on Windows 11
To fix the pink screen of death error on Windows 11 PC, try out these solutions one after another and see if any works to solve this issue –
1] Boot into the Safe Mode first
Most of the time, you won’t be able to get past the first screen i.e. Pink one after encountering such issues. As you are not even able to log into your computer, you won’t be able to apply any solutions discussed below. Well, there’s a trick.
What you need to do now is to enter the Safe mode on your PC with networking. In case you are experiencing the PSOD error on and off, you should sign into the Clean Boot first. Booting into such states force Windows to not start any third-party applications or services. All the programs or services that might launch are pure internal ones and hence there won’t be any interferences from external apps.
2] Update all your drivers
As stated above, the presence of corrupted device drivers especially Graphics cards may cause the pink screen of death error on your PC. So, if you haven’t updated the device drivers for a long time, consider upgrading them first. After the introduction of Windows 10 version 20h1, the device manager doesn’t support finding any patches online. Instead, one may search for driver updates under the name “Optional updates” on Windows update.
Here’s how you may search for and install available driver patches on your computer –
- Press Win + I to launch the Settings app.
- Click Windows update and look for the link “optional updates” on the right pane.
- If you don’t find any such link, click Check for updates.
- In case your device really lacks any driver updates, the system will find that during this scan.
- Click “Optional updates”, mark all the checkboxes, and hit the button – “Download and Install“.

- All selected drivers will begin installing on your computer.
- Once this is over, reboot your PC.
Boot into your device normally and check if the pink screen error resolves or is still appearing.
3] Uninstall faulty applications/games
In case the pink screen of death error occurs after installing any new application, you must have installed a problematic app. You must uninstall such programs to avoid getting the pink screen every now and then. Boot into the Safe Mode, launch Control Panel and remove all software that was installed recently.
If you had installed any app from Microsoft Store before getting into PSOD, consider removing those apps as well. To do so, right-click on the Windows icon and select “Apps and Features”. Scroll down on the right side and look for the apps that you have installed recently. When you found the programs that you were looking for, click the three vertical dots, and hit Uninstall.
A confirmation window may appear next, hit Uninstall again. Wait for the application to uninstall successfully. Once this is over, restart your PC and check if the pink screen error resolves this time.
4] Inspect the current temperature of your Graphic card’s GPU
This method is applicable only when you are a heavy gamer and play games that require a high-end GPU. Checking GPU temperatures is quite easy these days. To do so, follow these steps –
- Press Ctrl + Shift + Esc to launch Task Manager.
- Click the Performance tab on the subsequent window.
- On the left pane, you will find the GPU section at the last.
- Click on it and see its current temperature.
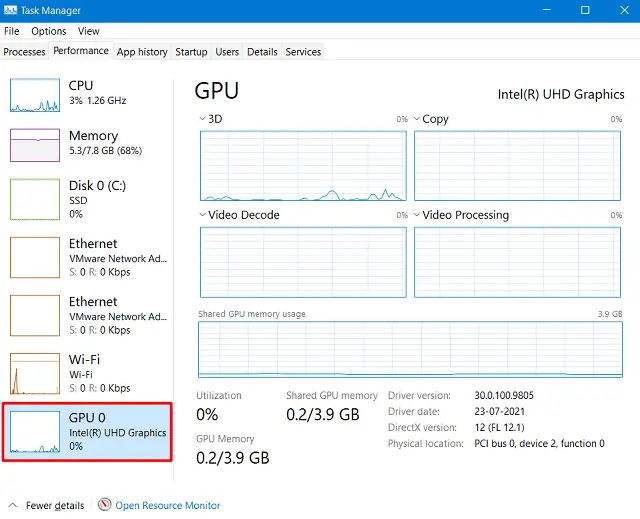
Note: In addition to this, you may also check the performance of your CPU, Memory, Root drive, Ethernet, WiFi, etc.
You must be wondering how could this be a solution to the pink screen of death error. Well, this isn’t. Checking GPU, CPU, or any other disk drive’s temperature helps you determine if the problem occurred was because of the heavy usage of that hardware. Having this in mind, you may limit your usage to the extent that such problems don’t occur in the near future.
5] Check Hard disk
Inspecting the HDD is a must to-do-task in cases where you struggle with either blue screen, pink screen, white screen, or orange screen errors. Doing this ensures whether your hard disk is alright or requires a replacement. Here’s how can you check your hard drive –
- Launch Command Prompt as an administrator.
- When the UAC window prompts, hit Yes.
- On the elevated console, type the following, and press Enter –
chkdsk c: /f /r

Note: If you had installed the operating system on any other disk drive, replace “C:” with the appropriate ones like “D:” or “E:”.
- When you press Enter, the CMD prompt will display a message that says “It can’t run this code as the volume is already in use”.
- However, this also says that “Do you want to check hard disk when the system restarts. (Y/N)?”
- Type “Y”, and press Enter. Restart your PC next so that the hard disk health checkup begins shortly afterward.
This scan when over, generates a report stating if you really require replacing the HDD or it is healthy to be in use. Act accordingly.
6] Check Memory
Now that you have checked your hard disk for any errors, you should diagnose the device’s memory as well. Any issues with the RAM might also trigger a pink screen of death error on your computer. Here’s how can you check Memory for possible issues –
- Press Win + S to launch the Search window.
- Type “Memory”, and click on the top result.
- On the Windows Memory Diagnostic window, hit the recommended option i.e. –
Restart now and check for problems

- Your device will soon restart and start checking for any problems with the RAM.
In case it does report any bug or issue with the Memory, replace it with a new one.
I hope the solutions above indeed help to resolve the pink screen of death error on your Windows 11 PC. If it doesn’t, the issue is beyond any repair. So, consider fresh installing Windows 10 0r 11 (whichever you prefer) on your computer.