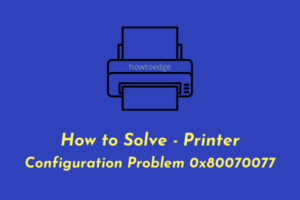Printing is an essential part of many daily tasks, whether at home or in the office. But when printers suddenly stop working and throw up an error code, it can be a headache to figure out what’s wrong. In this article, we will discuss how to troubleshoot and fix Printer Error 0x00000040 in Windows 11. Keep reading for more information about fixing your printer so that you can get back up and running quickly.

What is Printer Error 0x00000040?
Printer Error 0x00000040 is a common issue that users may encounter when attempting to print documents or images. This problem usually occurs when a third-party printer driver is installed on the print server.
When this happens, an error message appears stating “Operation could not be completed (error 0x00000040)” and the user is unable to print or scan items. This error can be a real nuisance as it can prevent users from printing documents or images, but fortunately, there are some simple steps that you can take in order to resolve this issue.
1] Run the Printer Troubleshooter
The Printer Troubleshooter is a built-in Windows tool that can be used to detect and fix any printer-related problems. To access it, follow the below steps:
- Right-click on Start and select Run from the menu list.
- From the left pane, select System.
- Then navigate to Troubleshoot > Other troubleshooters.

- Next to Printer, click the Run button.
After the process has been completed, restart your computer and check to see if the error has been resolved.
2] Reset and Clear Print Spooler
The Printer Spooler is a service that stores print jobs in the system before it is sent to the printer. If this is corrupted, Printer Error 0x00000040 may appear. To reset and clear Printer Spooler, you can follow the steps below:
- Right-click on Start and select Run.
- In the dialog box, type in “services.msc” then press Enter.

- Scroll down and locate Printer Spooler, right-click on it and select Stop.
- Now press Win + E to open Windows File Explorer.
- Navigate to C:\Windows\System32\Spool\PRINTERS and delete all the files inside this folder.
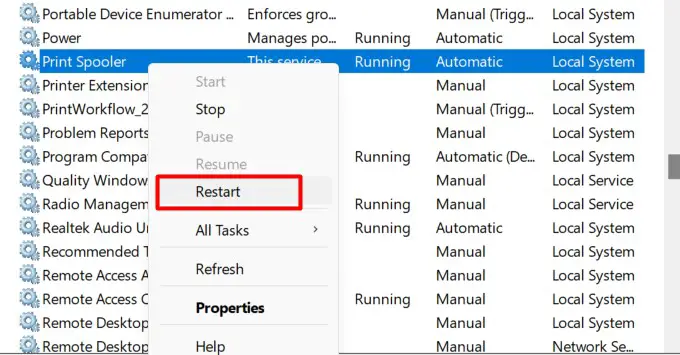
- Then, go back to the Printer Spooler service window, right-click on it and select Restart.
Once the Printer Spooler has been reset, restart your computer, and try to print or scan something.
3] Update the Printer Driver
Printer drivers are pieces of software that allow communication between your computer and your printer. If your printer driver is outdated or corrupted, the error code 0x00000040 may appear. In this case, updating your printer driver can help resolve the issue. To do this, follow the steps below:
- Right-click on Start and select Device Manager from the menu list.

- Expand Print queues, right-click on your printer, and select Update driver.
- Select the Search automatically for drivers option.
- Wait for the process to be completed and then restart your computer.
Now try to print or scan items and check to see if Printer Error 0x00000040 is still appearing.
4] Uninstall and reinstall your printer driver
Alternatively, if none of the steps above resolve the Printer Error 0x00000040 issue, you can try uninstalling and reinstalling your printer driver. To do this, follow the below steps:
- Click on Start, type Device Manager, then select from the menu.
- Expand Print queues, right-click on your printer and select Uninstall device.
- If a popup appears, click Uninstall to confirm.
- Restart your computer once the uninstall process is completed.
- Then, re-install your Printer driver by downloading the latest version from the manufacturer’s website and following their instructions.
Once the Printer driver is successfully installed, restart your computer and try to print or scan items. Printer Error 0x00000040 should now be resolved.
By following these steps, Printer Error 0x00000040 in Windows should be fixed. If Printer Error 0x00000040 still persists, you can contact Printer support or try contacting Microsoft Support.
Frequently Asked Questions
What is Printer Error 0x00000040?
Printer Error 0x00000040 is an error that appears when a third-party printer driver is installed on the print server. It usually comes with an error message saying “Operation could not be completed (error 0x00000040).”
How can I fix Printer Error 0x00000040?
Printer Error 0x00000040 can be fixed by following some simple steps such as resetting and clearing Printer Spooler, updating the Printer driver, or uninstalling and reinstalling the Printer driver.
What causes printer failure?
Printer failure can be caused by a few things such as corrupted Printer drivers, outdated Printer drivers, printer not properly connected to the computer, or Printer Spooler service being corrupted.
How to reset a printer?
You can reset your printer by turning it off and then on again. If you prefer, you can log into the Run window and type “services.msc”. Next, scroll down to Printer Spooler, right-click on it, and select Stop. Then navigate to C:/Windows/System32/spool/PRINTERS, and delete all files there. Now, go back to the Printer Spooler service window and click on Start. Once the Printer Spooler is reset, restart your computer and try to print or scan something. Hopefully, the printer has now been reset.