A good Screen resolution in Windows 10 provides a better display of content and the clarity of images and videos. However, this may at times don’t meet our expectations. So, you need to change the screen resolution every now and then. A few users complained that they are not able to adjust desktop resolution and rather stuck at the default settings. Well, in that case, read this tutorial on how to find and fix screen resolution issues on Windows 10.
Mostly, this is because of some corruption in the display adapters. If you haven’t updated them a while ago, better update them or manually download the specific driver and install it on your device. Let’s explore the solutions in detail –
Fix – Windows 10 won’t let me change the Screen Resolution
If you are not able to adjust the screen resolution due to any bugs or issues in Windows 10, try out these solutions one after another –
- Use Settings to change the screen resolution
- Update your Display Adapter
- Uninstall and Reinstall the Display Driver
- Install drivers in compatibility mode
- Modify Graphics Card Settings
1] Use Settings to change the screen resolution
First of all, you must ensure if the screen resolution is or isn’t changing on your computer. To check this, follow the below guideline –
- Press “Windows key + I” to open Settings.
- Click System thereafter Display on the left pane.
- Jump to the right pane and scroll down to the Scale and Layout section.
- Move your cursor to the Display Resolution and select the Recommended option (i.e., 1920*1080).

- When a message prompts asking “
Keep these display settings?“, hit Keep Change.
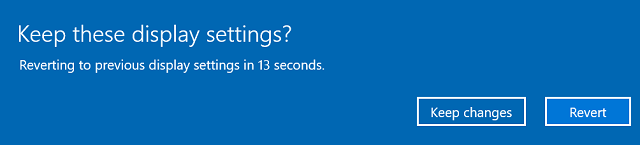
Now, see if it indeed makes any changes to the way the Screen was appearing before. If not, you may follow these workarounds sequentially –
2] Update Your Display Adapter/ Driver
If you are still not able to change the current screen resolution on your device, this might be due to obsolete or corrupted display drivers. To fix this, you must update all display adapters that are in use on Windows 10. Here’s how to update drivers on Device Manager –
- Press “Windows key + X” altogether.
- When the Power Menu comes into the view, hit Device Manager.
- Expand the “Display Adapter/Driver” section by clicking over the “>” sign.
- Right-click on the first driver, and choose the option – Update Driver. For example – Intel (R) UHD Graphics.

- Subsequently, click “Search automatically for the driver”.
- Now, follow the on-screen instructions to update your display adapter.
- Once this is over, Restart your PC.
3] Uninstall and Reinstall Display Adapter
If the system doesn’t find any relevant update for the driver online, go to the manufacturer’s site, and download the latest version. Once the setup file gets downloaded, use these steps to install it on your computer –
- Open Device Manager and expand the relevant section (as discussed above).
- Right-click over the display driver and choose to uninstall it from your device.
- You will receive a warning message that reads – “You are about to uninstall this device from your system”.
- Mark the checkbox and hit the Uninstall button.
- When the driver gets uninstalled, reboot Windows 10.
From the next logon, the driver gets reinstalled automatically. However, you need to manually install the setup file that you downloaded above. Here’s how to superimpose the new adapter –
- Reach out to the driver that you have recently uninstalled.
- Right-click over it and choose the “Properties” option.
- On the adapter properties window, head over to the Driver tab, and hit Update driver.
- This time, choose the option – “Browse my computer for driver software”.
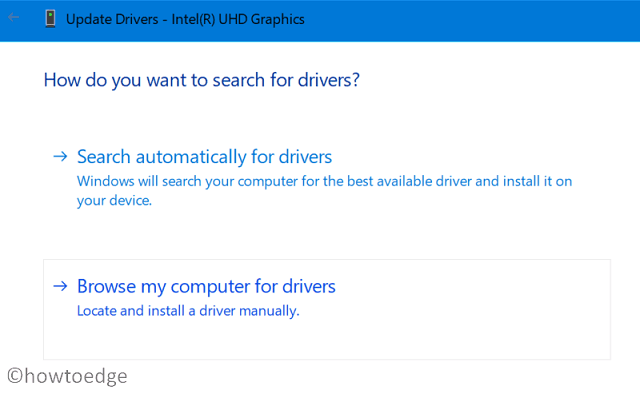
- Next, browse to the location where lies the downloaded setup file.
- Select this file and let the system install it on your device.
- When the adapter is successfully installed, restart your PC again.
I hope you are now able to change the Screen resolutions in Windows 10.
4] Install drivers in compatibility mode
Sometimes, incompatible drivers may also prevent Windows 10 from changing the screen resolution. If that’s the case, you must install display adapters under the compatibility mode. Here’s how to perform this task –
- Right-click on the driver setup file and select Properties.
- Go to the compatibility tab and tick the box – “Run this program in compatibility mode”. Make sure to select Windows 10 as well.
- Close the properties window, and double-click over the setup file to begin its installation.
- Once this is correctly installed on your computer, check if you are able to change the screen resolution or not.
From the next logon, you won’t encounter Screen resolution issues while changing it on Windows 10.
5] Modify Graphics Card Settings
If you are using a graphic card other than Intel, you may also change the screen resolution over its control panel. Just open the Graphics card interface and click Display. You may now adjust Screen resolution accordingly.
In case you are not able to make any changes to the display resolution, visit the manufacturer’s site, and see if there is any update available for your graphic card or not.
I hope your problem regarding the change in screen resolution gets resolved by now.
Read Next: How to prevent Apps from taking screenshots in Windows 10



