Recently, several users complained about different forums of struggling with an error 0x80073Cf0 when they were trying to open the Microsoft Store or the apps downloaded from it. If you are one such user and wondering what to do next, you have come to the right place. In this guide, we will discuss different aspects of this error like why this occurs, what are the possible causes, and how to fix it on Windows 11 or 10 PC. Without stretching it any longer, let’s learn what happens when you receive such an error message.
Upon encountering this issue on your PC, you will get an error message as well. The error message reads the following –
Something happened and this app couldn’t be installed. Please try again. Error code: 0x80073cf0
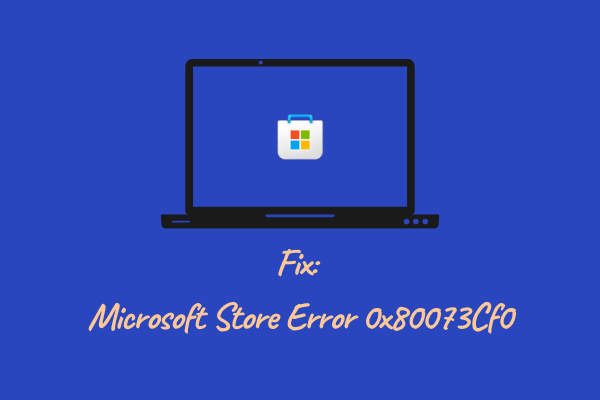
What may cause Store Error 0x80073Cf0 on Windows?
Store-related issues often occur when your system meets one or more of the following reasons –
- Network Connectivity issues
- Internal Glitches
- Corrupted Windows Update components
- Accumulated cache on the Store app
- Disabled Microsoft Store install service
- Corrupted Store app itself
If you do find any of the reasons valid in your case, proceed with the solutions as discussed below.
Fix Windows Store Error 0x80073Cf0
To resolve error 0x80073Cf0 when starting the Store app or the applications downloaded from it, attempt the below fixes. They all are very basic in nature and should address the underlying causes. The solutions are as follows –
1] Check Connectivity Issues
At times, errors do appear while opening Microsoft Store or its apps when there is some server outage or your device lacks proper network speed. Restart your computer once and see if the problem persists even after that. You may surf online as well on your default web browsers to test the internet connectivity issues.
In case you do feel any network issues, we suggest waiting for some more time. Meanwhile, you may restart the Modem, Router, Mobile Hotspot, etc. from where you are accessing the internet. Only when you are confirmed that there are no network connectivity issues, go ahead and try out the below solutions.
2] Troubleshoot Windows Store Apps
Troubleshooting Windows Store Apps is an effective way to resolve any issues that are occurring because of internal glitches. Even in cases, where this troubleshooter doesn’t fix the error 0x80073Cf0, this will guide you ways on how to overcome this issue. Here’s how to run this troubleshooter on Windows 11 or 10 PC –
Windows 11:
- First of all, navigate to the following path on your Windows 11 device –
Settings (WIN + I) > System (left navigation) > Troubleshoot (right side)
- Click Other troubleshooters, scroll down to the bottom, and hit the Run button beside Windows Store Apps.

- Doing so will redirect you to the troubleshooting window.
- Hit Next and follow the on-screen instructions.
Windows 10:
If you are encountering this bug on your Windows 10 PC, use these steps instead –
- Click Win + I to launch Settings.
- Select
Update & Security > Troubleshoot. - Head over to the right side and hit Additional troubleshooters.
- Scroll down and locate Windows Store Apps. You may find this section at the down most part.
- When this section expands, hit Run the troubleshooter.

- Doing so will launch the troubleshooter.
- Click Next and follow the on-screen instructions.
Wait for a few seconds while the troubleshooter diagnoses the possible causes and fixes them. Once this is over, you may reboot your PC s that changes performed become effective from the next logon.
3] Purge Windows Cache folders
Since Microsoft Store is linked with the operating system to its core, any issue with the Windows OS may also result in errors on the Store app. With so many updates coming in a month, Windows Cache folders often end up with too much data. When the data stored exceeded the permissible limit on Windows 11/10, this may start causing problems including the error 0x80073Cf0.
To fix this issue then, you must clear all the contents stored inside the Windows Cache folders. Here’s what you need to do next –
Useful: How to Change Command Prompt as Default in Windows Terminal
- Press Win +X, and select Windows Terminal (Admin).
- When the Terminal launches, execute the below codes one after another. Just make sure to press the Enter key separately –
net stop wuauserv
rename c:\windows\SoftwareDistribution old_softwaredistribution
rename c:\windows\system32/catroot2 old_catroot2
net start wuauserv
- Now that you have purged both Windows Cache folders, type Exit, and press Enter to come out of the Terminal.
Restart your PC next and see if this resolves the error 0x80073Cf0 on your computer. If not, try the next solution.
4] Purge associated cache with Microsoft Store
There is a possibility that the associated cache with the Store app might be triggering the error 0x80073Cf0 while opening it. You may confirm it by purging all the stored cache on this app and see if this fixes the issue that you are struggling with. Here’s how you may perform this task –
- Launch CMD as administrator first.
- When the UAC window prompts, hit Yes.
- Copy/paste the following and press Enter –
WSReset.exe

- The command above is basically a call to reset Microsoft Store.
- As soon as the Store app is reset, the same will launch automatically on your Desktop Screen.
5] Enable Windows Store service
Though this should not be the case on your computer, a disabled Store install service may also result in similar errors. Check this by opening the Services window and seeing its current status.
- Press Win + R to launch the Run dialog.
- Type “
services.msc” and hit OK. - When the services window launches, scroll down and locate the Microsoft Store install service.
- If you do find this service stopped, right-click on it, and hit the button – Start.

- Restart your PC and see if this resolves the error 0x80073Cf0.
6] Reinstall Microsoft Store via PowerShell
If none of the above solutions help to address the error code 0x80073Cf0, the problem may lie with the Store app itself. To overcome this issue then, one must reinstall Windows Store. However, as there is no way to uninstall this app using Windows Settings, you must take help of the Windows PowerShell. Here’s how to uninstall and reinstall Microsoft Store on Windows 11/10 PC –
- Press Win + X to launch the Power Menu and select Windows Terminal (Admin).
- A UAC prompt will appear moving forward, hit Yes to authorize opening Terminal as administrator.
- By default, the terminal will land into the Windows PowerShell (if not set otherwise).
- Copy/paste the cmdlet below and press Enter –
Get-AppXPackage *WindowsStore* -AllUsers | Foreach {Add-AppxPackage -DisableDevelopmentMode -Register "$($_.InstallLocation)\AppXManifest.xml"}
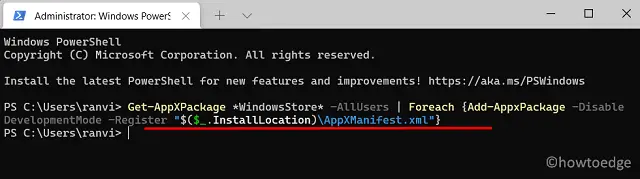
- Let this code run for a while and this will reinstall Microsoft Store on your computer after uninstalling it first.
- Restart your PC next and see if this resolves the 0x80073Cf0 error from the next logon.
I hope you find the solutions above useful to resolve the Store error 0x80073Cf0 on your Windows 11 or 10 PC. Let’s know in the comment section if you are still encountering this bug.



