Error 0xc0000225 is basically a blue screen type error that causes your system stuck in a loop and won’t display the login screen. Even if you get past this screen, your device will turn blue the moment you perform a simple operation. This problem mainly occurs when you had recently upgraded your system from one version to another like Windows 10 to Windows 11.

What triggers this stop error on Windows 11/10?
This error may occur due to varied reasons. However, we have compiled and brought up the most problematic ones. These are as follows –
- Corrupt registry
- Malware or Viruses attack
- Missing or outdated system files
- After you incorrectly configure the BCD codes
Sometimes when you install a new application and the relevant device driver is not compatible with it, this may also lead to this BSOD error.
Windows 11/10 Error 0xc0000225 Solutions
If you are getting an error code 0xc0000225 after upgrading your system to the next available feature update, attempt the below fixes one by one.
Note: The solutions include making changes to the registry as well. Make sure to create a full registry backup in advance so that you can use it if anything goes haywire. This note is applicable only to those users who are getting this error code, however, are able to log into their devices.
In case you are stuck at the blue screen, use the Media creation tool to perform any solution or simply boot into Safe Mode.
List of Contents
- Perform a Full Scan on Windows 11/10
- Rollback the latest driver updates
- Uninstall recently installed apps
- Perform System File Checker Command
- Check the disk performance
- Use System Restore
- Perform Windows Automatic Repair
- Rebuild Boot Configuration Data (BCD)
- Set Active Partition
- Clean install Windows 10
- Faulty Hardware
Boot your device into the Safe Mode
In most blue screen errors, users can’t get past the Error displaying Screen. As a result, you can’t apply any of the below troubleshooting methods. However, if you do boot into the Safe Mode, you may try out these workarounds.
Power On your PC and when it does, press the power button to turn it off. Repeat this process 2-3 times, and you are inside the Safe boot on your computer. In case this way doesn’t work, you may follow the below guideline –
- First of all, attach the Windows Installation Media (USB or Flash drive) to its respective port.
- Hold down the Power button for at least 5 seconds and let your system power down.
- Repeat this process 2-3 times and you get the Automatic Repair screen.
- Go to Advanced Options next.
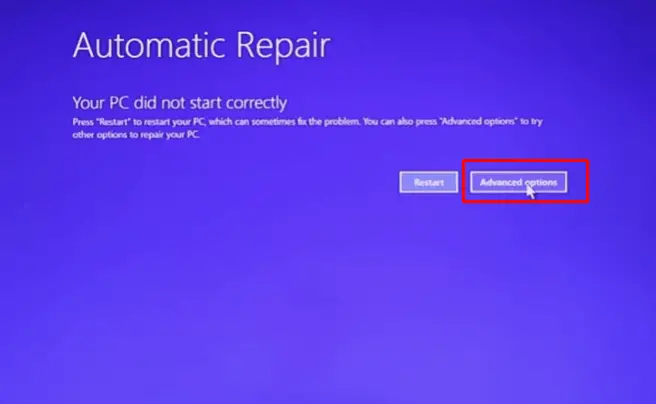
- Under Windows Recovery Environment, hit Troubleshoot and thereafter Advanced options.

- Select Startup Settings on the subsequent screen and click on the Restart button.
- Press f5 to select Safe Mode with Networking and wait while the system boots into Safe Mode.
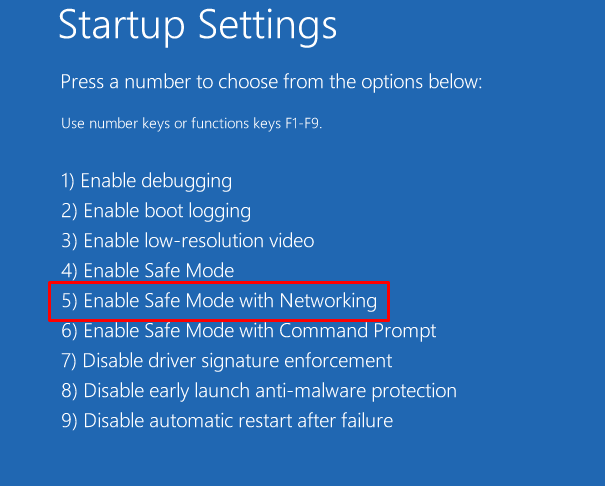
Now that you are inside the Clean boot, apply the below solutions one by one. We suggest going by the order, however, if you had already a few of them, skip them.
1] Perform a Full Scan on Windows
We all know how bad malware attack is on Windows PC. This not only corrupts the core files but also the system files that must be running to quickly start your computer. Viruses or malware might enter your system in several ways, however, this happens mostly when you are browsing not secured sites.
After the viruses enter your device, they randomly corrupt the system files or even the hardware components. Owing to this, the blue screen of death error appears. Follow and apply the below steps to resolve this problem –
- Go to the notification pane on the taskbar and tap the Windows Security (shield icon).
- When this desktop app appears, hit Virus & threat protection thereafter Scan Options.
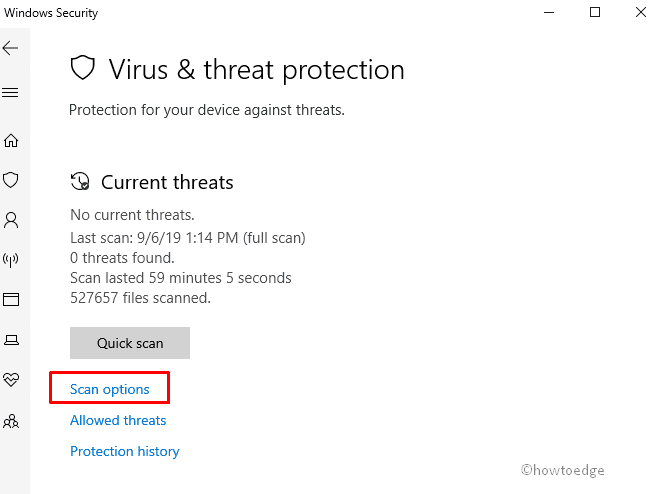
- Thereupon, check the Full Scan radio button, scroll down, and hit the Scan Now button.
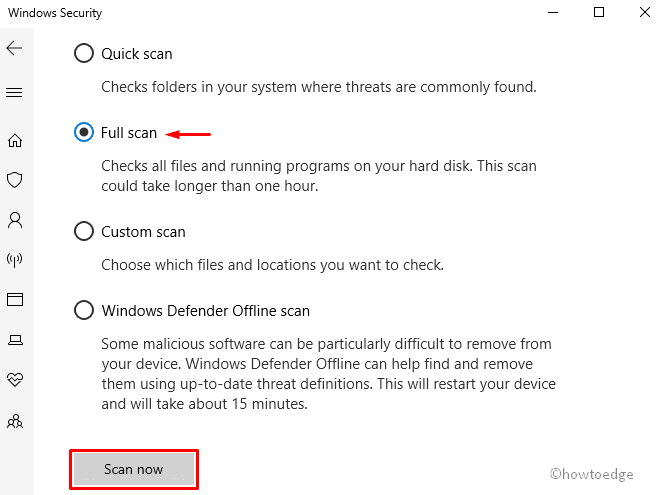
- Wait for your device to capture and eliminate viruses automatically. In case it gets confused between viruses or system files, this will suggest quarantining them. Well, do it and restart your PC.
- If the problem was indeed due to some malware, your device should be ready for usage from the next login.
2] Rollback recently upgraded drivers
If you have installed a corrupt device driver on your system erroneously, this might result in a BSOD error due to some compatibility issues. Roll back such drivers and check if doing so resolves this issue.
- Right-click on the Windows icon and choose Device Manager.
- Go to the device driver that you have recently updated.
- Click the “>” icon and right-click on the driver present inside.
- Select Properties using the shortcut menu next.
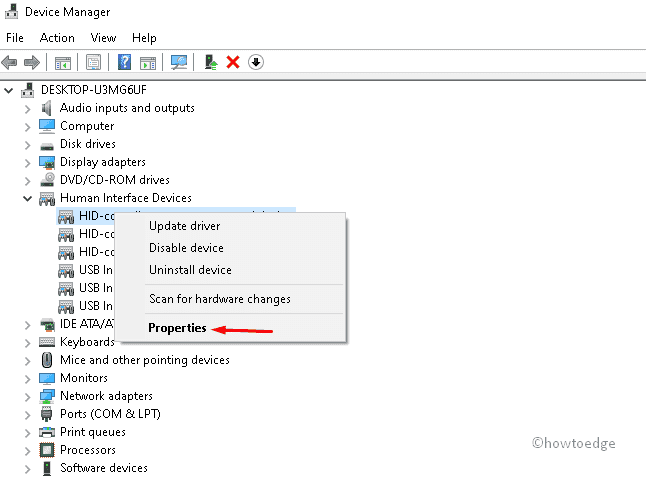
- On its Properties window, tap the Driver tab and hit Roll Back Driver.
- Click OK to confirm this change and if any confirmation message appears, hit Yes.
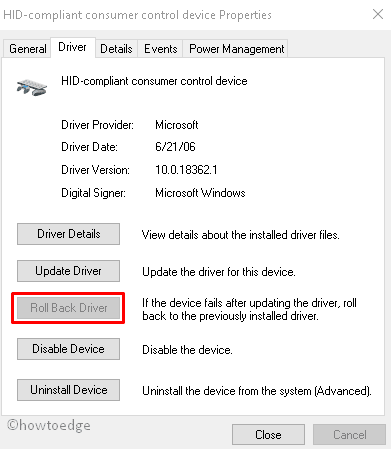
- After the system removes the chosen drivers successfully, reboot your PC.
3] Uninstall Recently Installed Apps
At times, newly installed applications may also trigger a blue screen if they are not compatible with your device. One may overcome this problem simply by removing apps that you have installed before. Here’s how to perform this task –
- Press Win & I hotkey together to invoke the Settings app.
- Click Apps and then Apps & Features on the right pane.
- Scroll down and locate the applications that you have installed before.
- When found, click the three dots available next to it and choose the Uninstall button.
- A confirmation window may pop up next, hit the Uninstall button to confirm this action of yours.
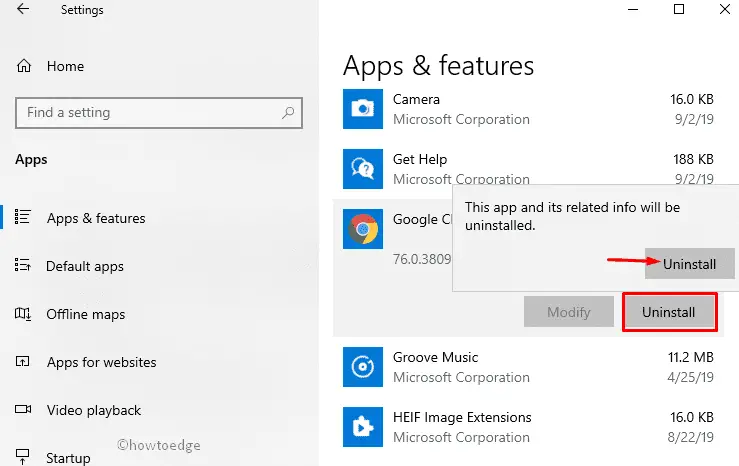
After removing the recent applications, reboot your PC normally. Sign back into your computer and check if this issue resolves from the next login.
4] Use System File Checker
SFC utility is one of the best built-in tools on Windows that can automatically scan for corrupt files and repair them. The presence of third-party antivirus may have corrupted system files to such an extent from where you can’t recover the files normally. This is where System File Checker comes very useful. Here’s how to perform this scan on Windows 11/10 –
- Press Win Logo and R together to launch Run.
- In the text box, type CMD and instantly press Ctrl + Shift + Enter keys. Doing so will launch Command Prompt having admin rights.
- The UAC prompt window may appear next, hit Yes to authorize opening CMD as admin.
- Copy/paste the following command inside the terminal, and press Enter.
sfc /scannow
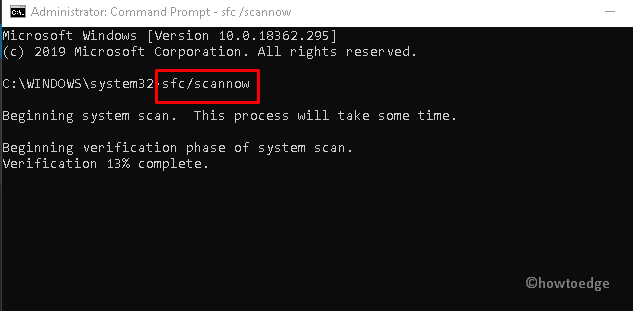
- This whole process will take approx 15-20 minutes to complete the scanning & repairing of core files, so wait patiently.
- Only when you see this scanning completes 100%, restart your PC. Boot into Windows normally and check if the problem resolves this way.
5] Check the Disk Performance
When the root drive is not working properly, this may also result in a BSOD error 0xc0000225 or errors of similar types. Go and check if your disk drive is error-free so that it can run Windows 11/10 flawlessly.
- Press Win +S, and type “CMD” in the search field.
- Right-click on the well-matching result and choose Run as Administrator.
- When User Account Control comes prompts, select Yes to go ahead.
- Type the following command near the winking cursor followed by the Enter Key.
chkdsk c: /r
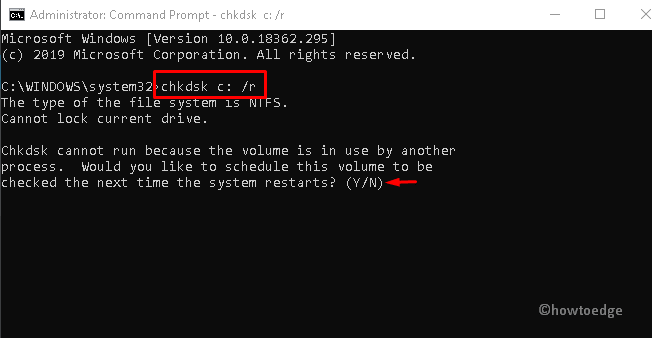
Here, C: denotes the root drive of Windows. If you are having Windows 10 installed on a different drive, just replace this letter with the letter of your root drive.
Note: If you receive a new message asking to reboot, press Y to allow it.
- Keep patience until the system finishes the whole scanning work.
- Once the above task is over, Restart your PC again to confirm the changes made so far.
6] Use System Restore
If this error 0xc0000225 is still occurring for other reasons, reverting your PC back to an earlier System Restore Point must help. This tool deletes the recent changes made on the computer and restores your PC to a previous point when it was working fine. Let’s explore how to use this recovery method –
- Hit the Win icon and type Restore Point.
- Select the first option i.e. “Create a Restore point“.
- The System Properties window will appear immediately afterward.
- Under System Restore, click on the System Restore button, and hit Next subsequently.
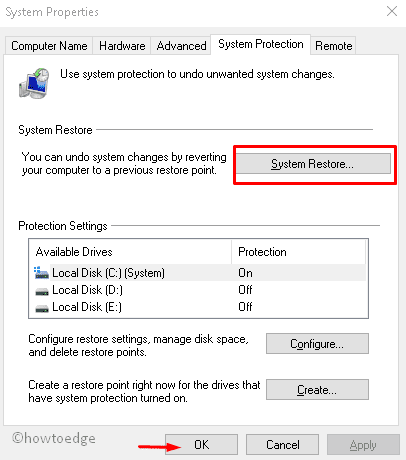
- Click OK available at the bottom of the current page and then Next to view all restore points.
- From the list, select the recent one. Click on Scan for affected programs to detect whether it contains any faults or not.
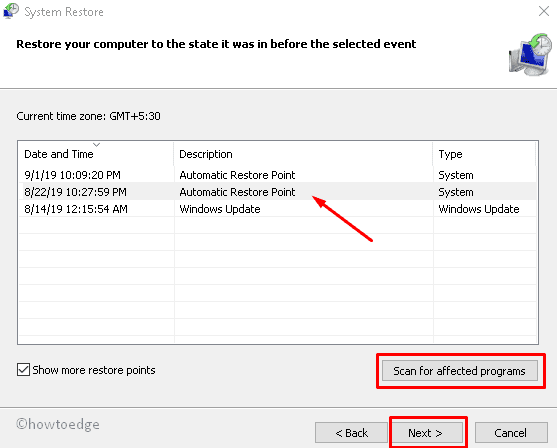
- Hit Next again to follow the on-screen instructions.
- Lastly, when the system is ready to revert back, hit Finish.
Just follow the on-screen instructions, and your PC will automatically switch back to the selected point. Everything must start working as before.
Other Troubleshooting guides to fix Error 0xc0000225
Though the solutions discussed above should work and resolve this error code, if it isn’t, attempt the below fixes directly on the Error displaying screen. These solutions include –
- Rebuilding BCD codes
- Try Windows Automatic Repair
- Set Active Partition
- Or, clean install Windows 11/10
7] Perform Windows Automatic Repair
Running this tool scans for the underlying causes affecting your system performance. So, go ahead with the automatic repair and fix this blue screen type error.
- Since this is a BIOS Mode Settings, you should first plugin the Windows installation media into the port and Restart your PC.
- While Windows 11/10 OS is loading, press the function key (F12, Esc, or Delete) to invoke the Windows Setup page.
- Select your preferred language then Next to go ahead. (See Snapshot)
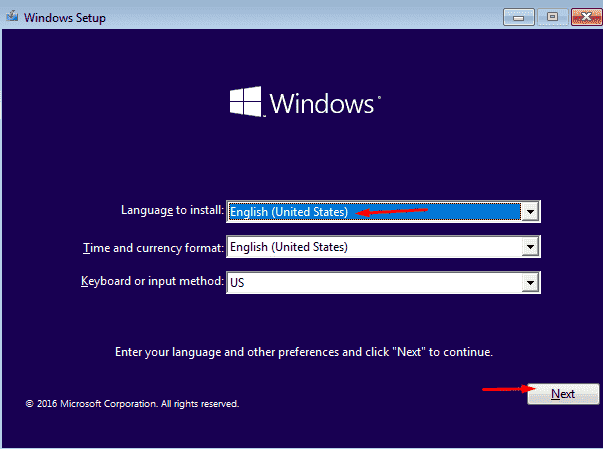
- Click “Install now” thereafter “Repair your computer” available on the left bottom corner of the subsequent screen.
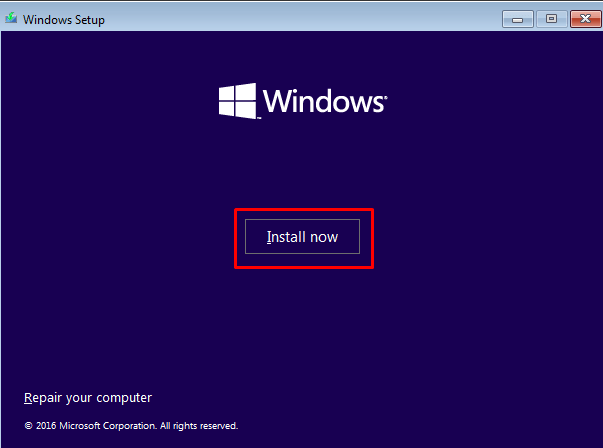
- Select Troubleshoot now and go to Advanced Options> Startup Repair.
- Click on it and wait while the system is diagnosing the root cause behind it.
As soon as the diagnosis completes, reboot your PC.
8] Rebuilding Boot Configuration Data (BCD)
The most common reason behind an error 0xc0000225 is the presence of corrupt Boot Configuration Data. Repairing these BCD files will surely help to solve the Blue Screen Of Death issue. Here’s how to repair or rebuild BCD codes on Windows 11/10 –
- Plug the USB device having the Windows Installation Media and Restart your computer.
- When the BIOS is loading press any of the supported function keys (F2, F4, F9, Esc, Del, or more) to launch Boot Menu.
- Under Choose an option screen, pick the Troubleshoot option thereafter Advanced options.
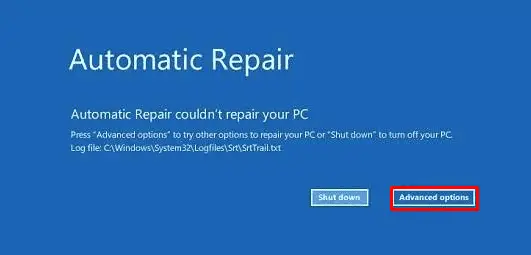
- Now, choose Command Prompt among the different options available there.
- When the elevated prompt appears, execute the following codes one by one –
bootrec /scanos bootrec /fixmbr bootrec /fixboot bootrec /rebuildbcd
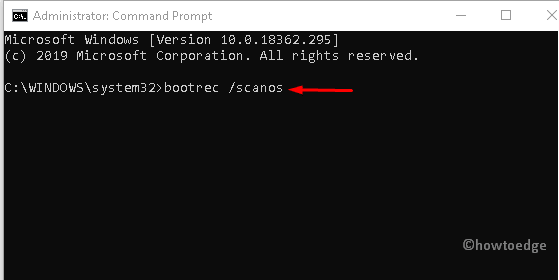
- After running all these codes successfully, Reboot your system normally.
Performing the above steps will surely allow access to your desktop screen without causing BSOD Error 0xc0000225. In case the problem is still available, try the next workarounds.
9] Set Active Partition
Setting an active partition may also help you to rectify this BSOD Error 0xc0000225 on Windows 11/10. To do this, go through the below steps –
- Restart your PC after plugging in the Windows installation media.
- Next, press the Windows-supported function key to let open the Windows Setup page.
- Subsequently, choose the preferred language henceforth and hit the Next button to proceed ahead.
- Thereupon, select Repair your computer followed by Troubleshoot. (see the snapshot below)
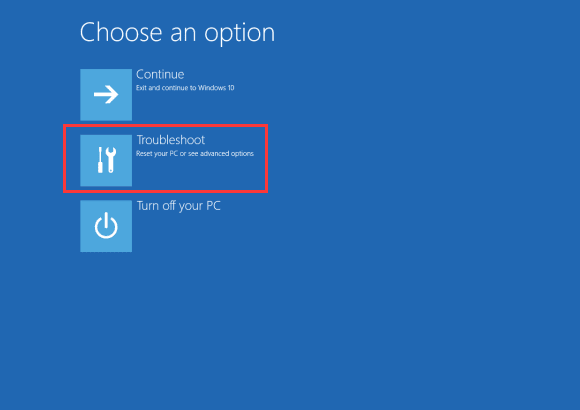
- On the upcoming screen, choose Advanced options, followed by Command Prompt among the six alternative tools available there.
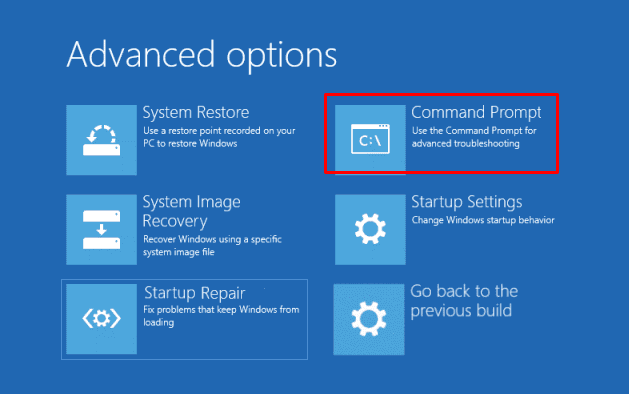
- Once the Console screen appears, type the following codes one by one and hit the Enter key at the end of each command line.
diskpart list disk
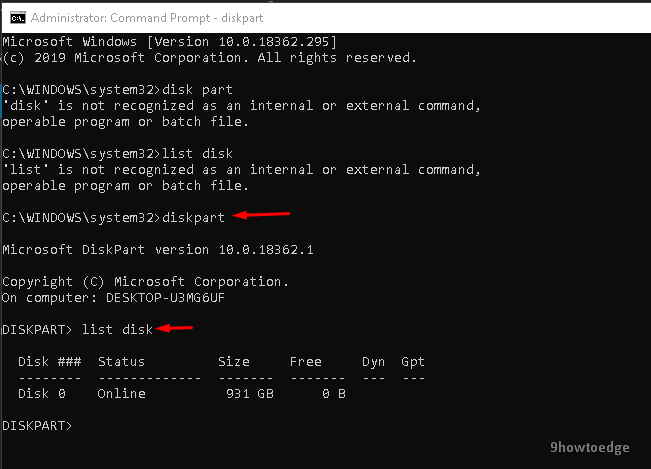
- You may see the disk list with Disk 0 and 1 levels in the above screenshot. Select your hard drive either 0 or 1 (mostly 0).
- Next, execute the following command-
Select disk Z
- Here, z represents the disk number of the hard disk. Put the correct value and press the Enter Key.
- To display all the partitions on your hard disk again, run the below command lines one after another. Don’t forget to press the Enter command each time you run a code.
list partition select partition Y active
Once you finish the above steps successfully, Reboot your PC to save the changes made so far.
10] Clean install Windows 11/10
If scanning the Windows file doesn’t repair the core files and the Blue Screen of Death error still disturbs the working performance, you should go for a clean installation of Windows 10. This task is a little bit lengthy and takes huge time to perform, so go for this in your free time.
Note: Windows 11 users may follow this article on how to download and install the new OS using ISO on their devices.
- Attach the USB flash device to the respective port and Restart your computer.
- Once your PC starts loading, press the suitable function key to enter the boot mode. The function key varies from one company to another. Some of these are Esc, F12, Delete, etc.
- On the succeeding screen, select any of the languages whichever is preferable, and hit the Next button.
- Subsequently, press the Install now followed by entering the genuine product key.
- Moving ahead, check the box I accept the license terms and hit the Next option.
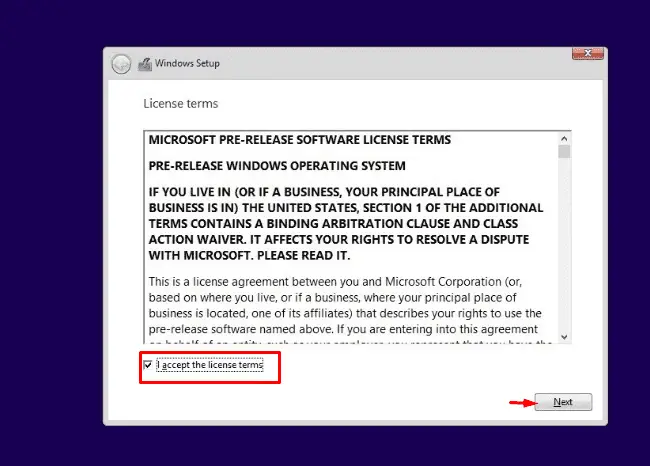
- Henceforth, select Custom: Install Windows only (advanced).
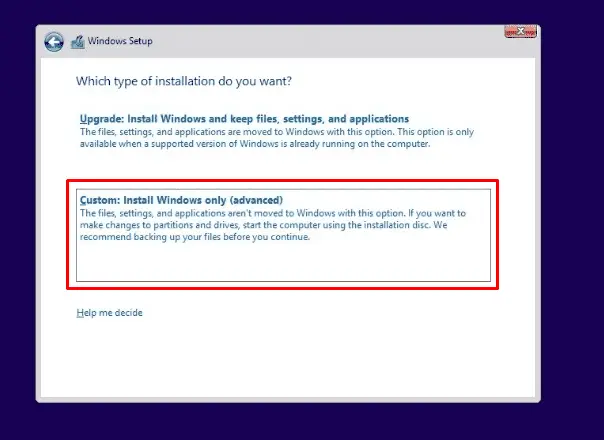
- Delete all the earlier partitions available on the disk drive and reallocate them again.
Lastly, go through the on-screen instructions until Windows 11/10 installs completely. Hope these solutions help you to find the real causes and ways to solve error 0xc0000225.
11] Faulty Hardware
In case, all workarounds fail, there is a possibility of a corrupt HDD or RAM attached to your computer. Purchase a new hard disk/RAM, insert them inside your PC, and check if the problem remains that way. If you don’t know how to do the installation, consult a professional technician.



