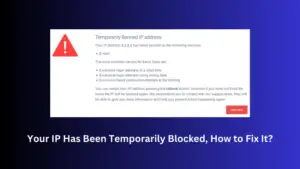Several users reported struggling with an issue that says – “This WiFi Uses An Older Security Standard” when they tried to connect to an available WiFi Network. This happens mostly when you are using a WiFi Adapter that uses an older security standard.
Change the WEP and TKIP Encryptions to the latest encryption like WPA 2, and this problem will resolve on its own. In this blog post, we have discussed the required steps to change your default encryption from WEB or TKIP to WPA2. Let’s learn how to change the default encryption protocol in Windows.

What makes a WiFi network not secure?
Every WiFi adapter has its own protocols. With recent developments in the tech world, some new protocols are now available for WiFi Router Manufacturing Companies. Two older protocols that are known to cause problems when connecting to a WiFi adapter are – WEP & TKIP.
If either WEP or TKIP is the default encryption on your WiFi, you are more likely to receive errors like – “This WiFi Uses An Older Security Standard”. One may notice this thing either during the connecting process or when the connection is completed. See the Snapshot below –
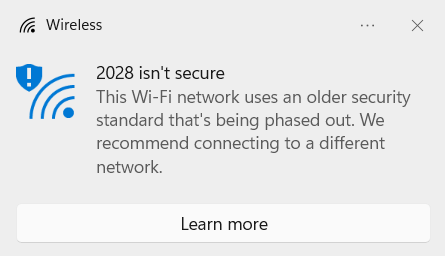
Since you are connected to a WiFi standard that has already been phased out, you should decide your options between “Switching to a new WiFi adapter” or “Choosing a more advanced Security Standard”.
Ways to solve this WiFi Uses An Older Security Standard
To solve WiFi isn’t secure message when connected to a WiFi network, you may follow these easy workarounds –
1] Change WLAN Security to WPA2
The default encryption on a WiFi adapter is set to either None, WPA, or WPAMixed. The first two encryptions are very old and may restrict your device from accessing the internet. When the encryption is set to WPAMixed, this might or might not work depending on your device’s internal settings.
To overcome this issue, all you require is to switch to WPA2 Encryption and the “WiFi Uses An Older Security Standard” Error will resolve in no time. Here’s how to perform this task in Windows –
- First of all, open your default web browser.
- Type your IP address in the URL bar and press Enter.
- Select Network > WLAN, and select WLAN Security from the left pane.
- When the WLAN Security Settings window opens up, use the drop-down menu next to Encryption and select WPA2.
- Locate WPA2 Cipher Suite next, and untick the box left of TKIP. Keep the AES checkbox ticked, and hit Apply Changes.
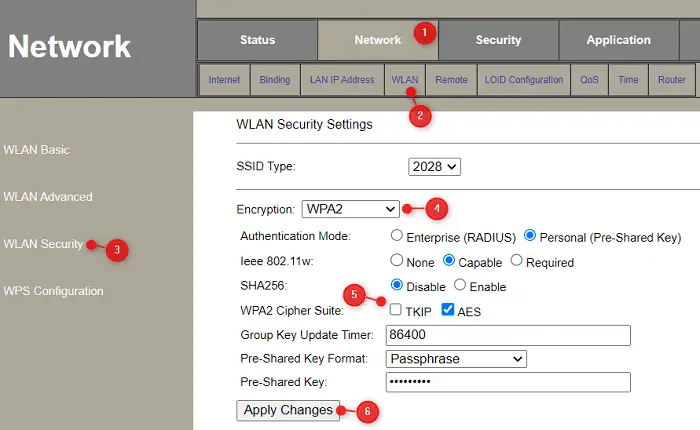
- All internet services and processes will turn off on their own and then come back online in 10-20 seconds.
Reboot your PC and when it does start, check if you can connect to your WiFi adapter. Hopefully, this method alone fixes the error that you are struggling with. When connecting to your old Wi-Fi connection, you must provide the security key once again as this involves changes to the system level.
How to Fix Missing WiFi Icon from Taskbar in Windows 10
2] Go for a New WiFi Adapter
If you are using some old WiFi adapters, you won’t find the AES Encryption available on them. In such cases, you can either continue connecting to WiFi that uses an older security standard or purchase a new adapter.
Even when you connect to a Not Secure WiFi, you will be able to access the internet on the connected devices. However, when you visit the WiFi settings page, you will notice a not-secured symbol next to your WiFi’s name.
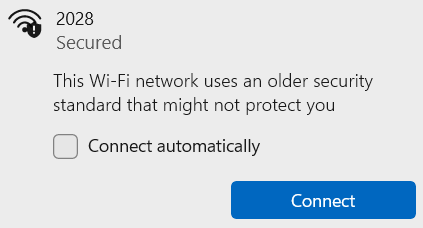
Although you may stick to your outdated routers, we strongly recommend going for a new WiFi adapter. We say so because the old routers don’t really encrypt the data you use.
Moreover, Microsoft has also stated that it will stop supporting security features like WEP and TKIP, you should definitely go for new and secured protocols.
I hope you were able to find the issue in your WiFi adapter and have successfully resolved this security issue within your router. Let’s know in the comment section if you still face any trouble when connecting to a WiFi adapter that uses an older security standard.