Windows Troubleshooter is an in-built tool that one can use to find and fix the root cause behind several errors and issues. However, what if the same starts giving error messages while troubleshooting? Today, in this post, we discuss one such Error 0x8e5e0247 that restricts the troubleshooter from even starting. The presence of two Intel drivers, disabled cryptographic services, and wrongly configured system settings result in Troubleshoot Error 0x8e5e0247 on Windows 10.
To fix the troubleshooter functionality, you should remove both drivers i.e. Intel Rapid Storage Technology and Intel Matrix Memory. If doing this doesn’t fix the issue, turn on the disabled services, and modify State key settings using either Registry or Group Policy. In case, the error message still occurs, the problem might lie in the recent updates. Hence, use the previously created System Restore point to retrieve your PC to an earlier where it was working completely fine.
Ways to fix the Troubleshoot Error 0x8e5e0247 on Windows 10
To resolve the Troubleshoot Error 0x8e5e0247 on Windows 10, use the following workarounds –
1. Update or Uninstall Intel Drivers
The troubleshooting Error 0x8e5e0247 may occur if you have recently replaced your existing hard disk with an SSD. The presence of an old Intel driver is the root cause of this bug. Hence, we suggest removing Intel Rapid Storage Technology, restarting your PC thereafter reinstalling the driver.
Sometimes, if there are two drivers that function equivalently may also result in this issue. If that’s the case, look for the following two apps and if they do exist on your Windows 10 PC, uninstall both then reinstall anyone. They are –
- Intel Rapid Storage Technology
- Intel Matrix Memory
Note: Make sure to reboot your PC after removing the programs.
2. Enable Cryptographic Services
The Troubleshoot error 0x8e5e0247 appears mainly due to certain services not running in the background. Hence, we suggest turning on such services as “Cryptographic service” so that the Troubleshooter functions properly. Here are the steps to work upon –
- Press Win+X together to launch the Power Menu and select the Run option.
- Type services.msc and hit the Enter key to launch the Service Manager.
- On the succeeding screen, locate and double-click on the cryptographic services.
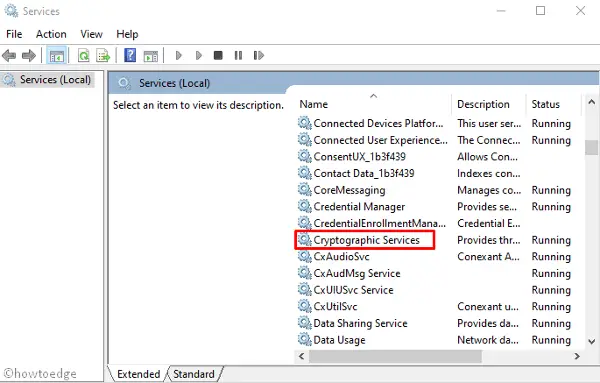
- You may see the Startup type set to Manual by default on its Properties window.
- Using the drop-down menu, change its value to Automatic then hit the Start button.
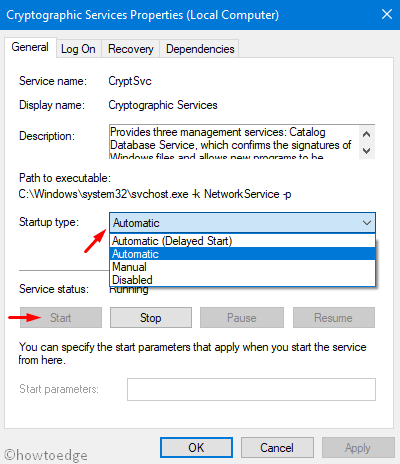
- Lastly, click Apply then OK to save the recent changes.
The troubleshooter will start working fine. However, if not, try the next solution.
3. Temporarily Turn off the UAC
In case, you are still facing a troubleshooter not working due to error 0x8e5e0247, you should momentarily disable the UAC and see if it helps. Here’s how to proceed –
- Hit the Win icon and start typing the User account control. Click on the top result i.e. “Change User Account Control settings“.
- Next, scroll down the slider to “Never Notify” and press OK.
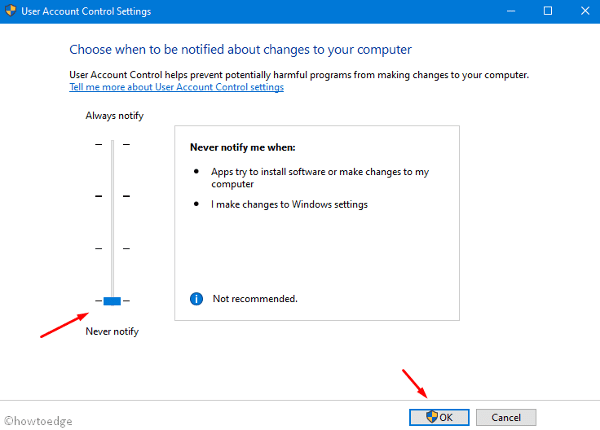
After disabling this built-in tool, check whether it does fix the Troubleshoot Error 0x8e5e0247 or not.
4. Change Troubleshooting and Diagnostics Group Policy
Sometimes, changes inside the group policy may cause this error message to appear. To get rid of this bug, you should modify the troubleshooting and diagnostics group policy using the below steps –
- Jointly press the Win+R hokey to launch the Run dialog. Type gpedit.msc then press OK to open the Group Policy.
- On the succeeding window, navigate to the following path –
Computer Configuration\Administrative Templates\System\Troubleshooting and Diagnostics\Scripted Diagnostics
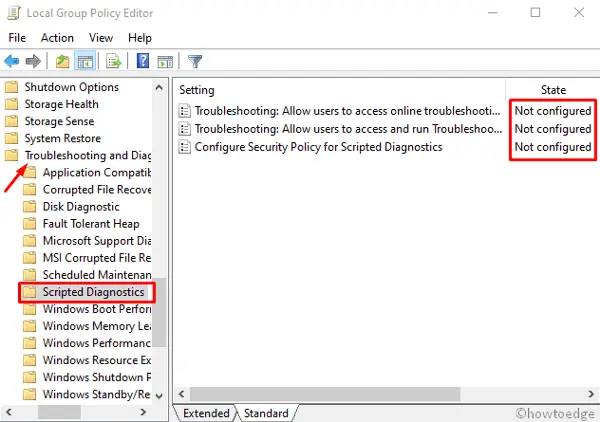
- Here, you can see three different options. All you need is to either set it to “Enabled” or “Not configured” instead of “Disabled” on the State column.
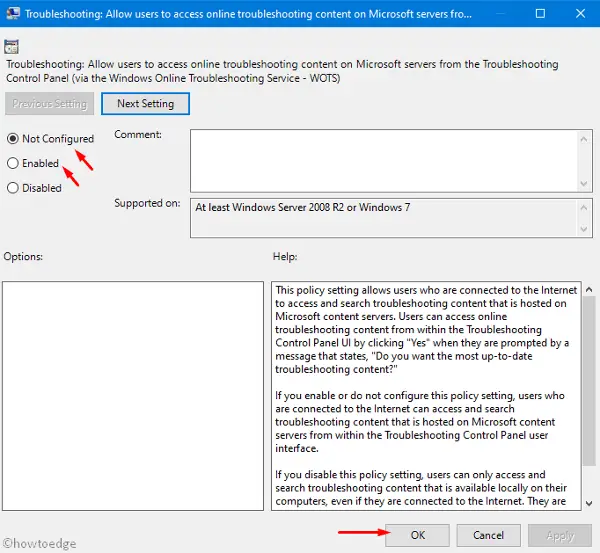
- Repeat the above step for all three entries available there.
- Lastly, restart your PC to confirm all the changes performed so far.
Note: If you are on a Windows 10 Home version, you won’t find the Group Policy Editor.
5. Registry Tweaks
If you are not having a Group Policy editor on your device, you should modify certain key values inside Registry to fix the troubleshooter error 0x8e5e0247. Here’s how to proceed –
- Click on the Start button and type Run on the search bar.
- When the well-matching result appears, click the same.
- Next, type regedit at the void thereafter press Enter to launch Registry Editor.
- Now, navigate to the following path –
HKEY_CURRENT_USER\Software\Microsoft\Windows\CurrentVersion\WinTrust\Trust Providers\Software Publishing
- Switch to the right pane and double-click on the State button.
- Under Value data, put 23c00 and tap Ok to save this DWORD Entry.
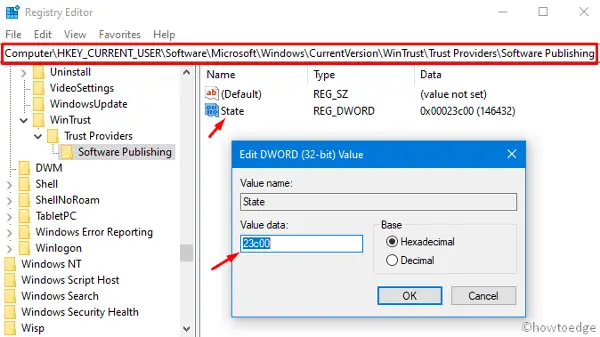
- Lastly, Restart your PC to save the recent changes.
Note: If the above value pre-exists, simply close the Registry and try the last workaround.
6. Use previously created System Restore Point
This is not a solution rather just restoring your system to an earlier point where it was working completely fine. To use system backup, use the following steps –
- First, click on the Win icon and type system restore in the search bar.
- Click Create a restore point.
- Next, select System Restore followed by Next on the upcoming screen.
- Tap the Show more restore points option to display the available restore points.
- Select the latest one and click Next to go ahead.
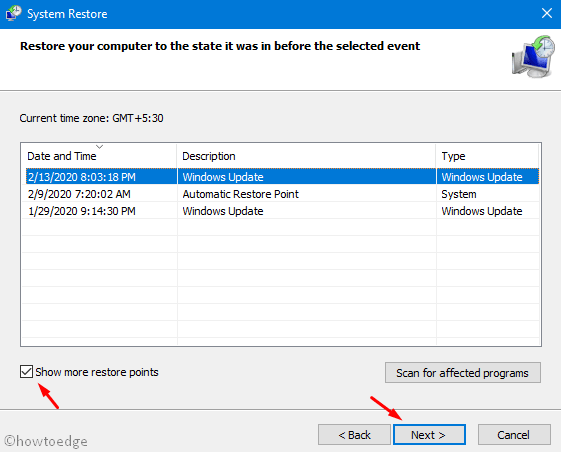
Lastly, sign in to Windows; the troubleshooting error 0x8e5e0247 must have disappeared by now.



