The error code 0x800f0989 typically occurs when you try to install the latest cumulative updates on your computer. Corrupted system files, accumulated cache, problematic update installation, or disabled update-related services are a few reasons that may trigger this error code on Windows 11/10.
In this post, we will look into all the above-said reasons including ways that can properly address them. Let’s explore the solutions in detail –

Update Error Code 0x800f0989 Solutions
To solve update error code 0x800f0989 on Windows 11/10, go through the below suggestions and check if any helps to address this problem –
1] Remove recently installed Windows updates
In case the error 0x800f0989 starts appearing after a recent up-gradation of Windows, you must have installed a faulty patch update. To fix it then, you should find the recently installed security/non-security/optional update and get it removed from your system.
2] Run Windows Update Troubleshooter
If you haven’t installed any updates recently on your computer yet this error is coming, you may go and troubleshoot Windows Update for possible corruptions. Here’s how to use this in-built tool –
- Open Settings (Win + I).
- Select Update & Security > Troubleshooter.
- Head over to the right pane and click Additional troubleshooters.
- Click to expand Windows Update and hit Run the troubleshooter.

- Follow the on-screen instructions carefully, and do as asked.
The troubleshooter will look for the possible reasons that might have triggered error code 0x800f0989 on your device. Once it finds the underlying causes, the same gets automatically repaired as well. In case it doesn’t, this will tell you what to do next.
In quite a few scenarios, this will report the problem, and ask for your consent to apply a fix. Well, hit “Apply this fix“.
- Reboot Windows and when it reloads, check if you can now install pending updates or still not.
3] Stop and Restart Update Services
Many a time, errors like 0x800f0989 occur simply because some update services are not running or have become obsolete. To fix it then, go and apply the steps discussed below –
- Press WinKey + R to launch the Run dialog.
- Type “
services.msc” in the text field, and hit OK. - When the services window opens up, locate the services below, and see their current status.
Background Intelligent Transfer Service
Cryptographic Services
Windows Update
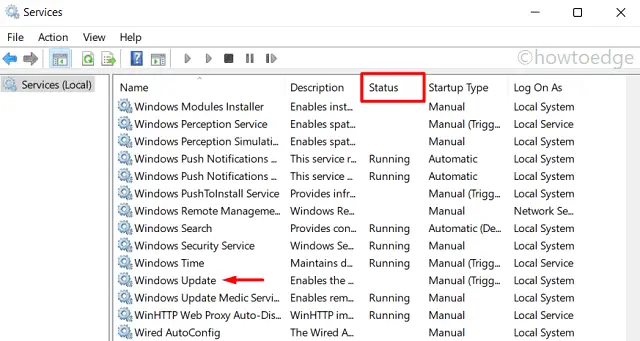
- If you do find any of the services above disabled, right-click on it, and hit the option – Start.

- In case all the services were already running, right-click on each one of them, and choose the option – Restart.
- Reboot your PC next and see if you can now update your Windows without getting into the error code 0x800f0989.
4] Purge Windows Cache Folders
Over a period of time, some cache gets stored inside the Windows Update folders. When the cache stored exceeds the permissible limit, this may also result in errors like 0x800f0989. To solve it then, all you require is to purge these two folders –
Tip: Before you go and follow the steps below, stop all update-related services on the computer. The services that you must disable are – BITS, Windows update, and Cryptographic.
- Now that you stopped the essential services, visit the path provided below, locate the folders, and rename them to something “SD.old” and “Catroot2.old” respectively.
SoftwareDistribution: C:\Windows\SoftwareDistribution
Catroot2: C:\Windows\System32\catroot2

- After renaming the folders, make sure to restart all those services that you stopped earlier.
- Reboot your PC next so that the changes made become effective from the next login.
5] Manually install pending updates
Microsoft uploads standalone packages corresponding to each one of its cumulative updates in the Update Catalog. So, if you are not able to update Windows because of an error code 0x800f0989, you may visit the official site, and manually download the update that you are intending to download/install.
If you don’t know how to perform this task, learn how to get it done.
What is error 0x800703f1, and how do I fix it?
The error 0x800703f1 is an update-related issue and it normally occurs when you are trying to install pending security or optional updates on your Windows PC. Go through the suggestions discussed above and apply them. If you want to see in-depth the detailed solutions for this error code, read this guide.
What is error code 0x80244022, and how do I fix it?
The error 0x80244022 is a generic error code and it might occur either during installing pending updates or while opening the Store app. Reach out to Settings > Update & Security > Troubleshooter > Additional troubleshooters, and troubleshoot both Windows Update and Windows Store apps.
After you are done troubleshooting both of these tools, check if the error code 0x80244022 resolves on your computer. If neither of these solutions helps, you may go ahead and install pending updates manually.



