Several users complained of getting an update error 0x800f0991 when they were attempting to upgrade their PCs to the latest Build updates. If you are one such user and wondering what to do next, this article will help you overcome this issue in the least possible time.
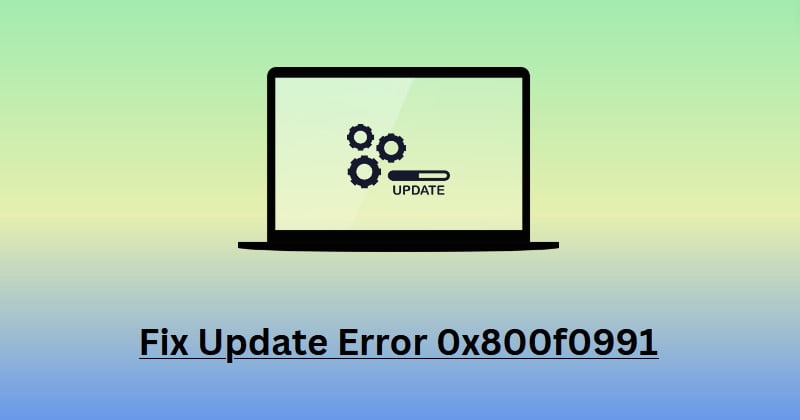
1. Run Windows Update troubleshooter
The most effective tool when encountering update errors is by running the Update Troubleshooter. This is an in-built tool in Windows developed to find and resolve the underlying causes behind an update error. Here’s how to utilize this tool on Windows 11 –
- Press Windows + I to launch Settings, and navigate to the below path.
System > Troubleshoot > Other troubleshooters
- Under “
Most frequent“, locate Windows Update, and click the Run button available on its right end.

- Click Next when the troubleshooter launches and follow the on-screen instructions.
- Wait for this troubleshooting to complete and as soon as it is over, you may restart your PC.
Sign back into your device and check if you can update Windows without getting the same error code again.
2. Purge Windows Cache Folders
The presence of corrupt or old data inside the Windows Cache folders may also result in an error code 0x800f0991 while upgrading Windows. There are two such folders, namely SoftwareDistribution and Catroot2.
Purge both these folders for corrupt or outdated files and folders and check if this error code resolves afterward. Here’s how to perform this task –
- Launch Command Prompt first having admin rights.
- On the elevated console, execute the below codes one after another –
net stop wuauserv
net stop cryptSvc
net stop bits
net stop msiserver
ren C:\Windows\SoftwareDistribution SoftwareDistribution.old
ren C:\Windows\System32\catroot2 catroot2.old
- The above set of commands will stop all update services first and then rename both SoftwareDistribution and Catroot2 folders.
- Next, reset all network configurations by executing this set of commands on the same prompt.
netsh winsock reset
netsh int ip reset
ipconfig /release
ipconfig /renew
ipconfig /flushdns
- After you run the above set of commands successfully inside CMD, restart all those services that you stopped earlier. For this, you may run these codes one after another.
net start wuauserv
net start cryptSvc
net start bits
net start msiserver
- Close the Command Prompt and restart your computer next.
Sign back into your device again and check if the error code 0x800f0991 resolves now.
3. Manually download and pending updates
If none of the above workarounds help to resolve this error code 0x800f0991 in Windows, you better download the relevant patch directly from Microsoft’s Update Catalog. Make sure to download the cumulative update matching your system architecture.
After the download completes, all you require is to double-click on the downloaded setup file, and your system will immediately start upgrading to the chosen Build OS.
Here’s a complete guideline on how to manually download and install the latest standalone package on Windows 11 or Windows 10 PCs.



