Did you recently encounter an update error 0x800f8011 while installing the latest cumulative update on your Windows PC? If yes, and you are looking for the reasons behind it or the relevant fixes that might solve this problem, this article is indeed for users like you.
In this post, we will look into the reasons causing an error code 0x800f8011, and five working solutions that might help you to overcome this update issue on Windows 11/10.
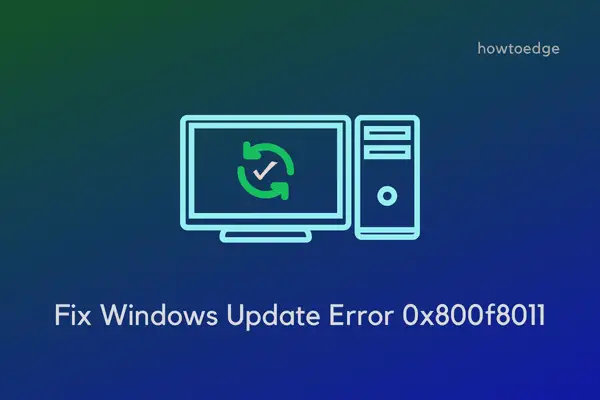
What may trigger an update error 0x800f8011
This update error often occurs when your system meets one or a combination of the following conditions –
- Using a third-party antivirus program
- Corruption within the System Image
- System files are missing or have been corrupted somehow
- Corrupt update components, or certain services not running in the background
Now that you know what may cause this update error on Windows, let’s look at the solutions involved and how to perform them.
Ways to Solve Update Error 0x800f8011 on Windows
If you are struggling to update your Windows copy because of an error code 0x800f8011, go through the below list of solutions and attempt them one after another. Hopefully, this update problem will be resolved after applying these fixes.
- Troubleshoot Windows Update
- Disable Third-party antivirus
- Run SFC/DISM Scans
- Rest Update Components
- Manually install pending updates
1. Troubleshoot Windows Update
Running the Windows Update troubleshooter is the most effective way to find and resolve the underlying causes on your PC. If you don’t know how to proceed, go ahead and follow these steps –
- Launch Windows Settings by pressing Win + I.
- Go to System > Troubleshoot, and click Other troubleshooters.

- When this tab expands, locate Windows Update under Most Frequent, and hit the Run button.

- Click Next on the troubleshooting window and follow the on-screen instructions.
This tool will check for the reasons behind this error 0x800f8011 and if it finds any, the same will be resolved automatically. Restart your PC, go to Settings > Windows Update, and hit Check for updates.
The system will look again for any pending updates online. If there are available cumulative updates for your device, the same will be downloaded and installed automatically. Restart your Windows PC again and check if you can update Windows normally.
2. Disable Third-party antivirus
Third-party antivirus programs are extensive applications and consume a large number of system resources. They do so to look for any viruses present on your computer and repair them as soon as they find one. While searching for malware inside your PC, third-party apps interact with system files and might corrupt them.
As we all know Windows Update is an integral process on Windows 11/10, it won’t function properly in the absence of system files. Disable your external antivirus and check if the update issue resolves afterward. Make sure to repair the missing or corrupt system files and folders using SFC. If the problem is resolved this way, get rid of the antivirus program running on your Windows PC.
Note: Unlike Windows Defender from the old days, Windows Security is a great security application with added features like Family options, Device Security, and others. That’s the reason why we recommend switching back to Windows Security as your default antivirus program.
3. Run SFC/DISM Scans
When you uninstall or remove an application from Windows, there are some residual files. The leftover files might prevent Windows Update from ever occurring on an error code 0x800f8011. Repair all missing as well as damaged system files using SFC and DISM scans and check if this problem resolves this way.
- Press Win + R to launch the Run dialog.
- Type “CMD” on it and press the Ctrl + Shift + Enter keys altogether.
- The UAC window might prompt next, hit Yes to authorize accessing it.
- Doing so will invoke the Command Prompt having admin rights.
- On the elevated console, type the following and press Enter –
sfc /scannow
- The SFC tool will check for missing as well as damaged system files and repair them automatically.
- After this scan reaches 100%, copy/paste the below command on it, and press Enter again –
DISM /online /cleanup-image /restorehealth

- Just like SFC, DISM will also take 10-15 minutes to find and fix corruption within the system image.
- Wait for this tool to complete the scanning/repairing process and when this is over, restart your PC.
Sign back into your device again and check if you can update Windows without getting an error code 0x800f8011.
4. Reset Update Components
Windows Cache folders contain all the information regarding a Windows Update that you have ever installed on your PC. Over a period of time, these data become useless and you must remove them from your system. If not, this might cause Windows update issues in the near future.
Since you are already struggling with an error code 0x800f8011, purge all Windows Cache folders, and check if this error resolves afterward. here’s a complete guide on how to reset update components on Windows 11/10.
Resetting update components involves four steps and they are as follows –
- Disabling all update-related services – Windows update, Cryptographic, and BITS
- Purging SoftwareDistribution & catroot2 folders
- Re-registering all DLL files
- Enabling all services that you have stopped before
5. Manually install pending updates
If none of the above workarounds help to solve this update error 0x800f8011 on Windows 11/10, you may download the standalone packages from Microsoft’s official sites. After you have the required setup file, double-click on it to begin upgrading your PC to its next available Build version.
Here’s a complete guide on how to manually download and install pending updates on Windows 11/10.
- How to Manually Download and Install Windows 11 Updates
- How to Manually download and install Windows 10 Updates
How do I solve Error 0x800f0831 on Windows?
The error 0x800f0831 is basically another update error code on Windows 11/10 and it might occur due to the same reasons as mentioned in this post. Attempt the solutions outlined in this guide and check if this error code resolves.
If the error persists even after applying the above fixes, download the latest standalone package from Microsoft’s update catalog, and install it on your Windows PC.



