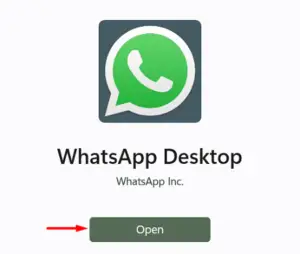Several users complained of missing calls on their Desktop Clients for WhatsApp in Windows 11. If you are one such user and wondering what exactly went wrong with this application, you have come to the right place. Here, in this post, we will discuss what may trigger “WhatsApp calls not working on Windows 11” and six ways to overcome this issue.

What causes Missed WhatsApp calls on Windows 11?
It could be because of a simpler fact that you have intentionally or accidentally disabled incoming notifications on your WhatsApp Desktop Client. If you do remember anything like this, check and re-enable the incoming call prompts.
WhatsApp calls may also fail when you are connected to slow-speed internet. This you recognize pretty easily as the call will connect, however, it fails due to network glitches. Try connecting to a different network, WiFi router, or simply Mobile Hotspot and check if the problem resolves straightaway.
Those who are still facing trouble connecting to a WhatsApp call must perform some advanced fixes on it as it seems there is an ongoing issue with their WhatsApp desktop clients. Allowing Microphone & Camera access, Repairing, and Resetting WhatsApp are some of these advanced fixes. If nothing helps, go and clean and install WhatsApp via the Microsoft Store.
[Solved] WhatsApp Calls not working on Windows 11
If your WhatsApp video or audio call is not going through on Windows 11, attempt the below fixes one after another. I hope the problem resolves after applying the fixes outlined below.
1. Unmute Incoming Desktop Calls
By default, WhatsApp notifies you of an incoming audio or video call. If you had disabled this setting previously and as a result of this, you are getting missed calls, you must unmute your Incoming calls on this desktop client. Here’s how to reconfigure and enable notifications for all incoming calls on WhatsApp.
- Press the Windows key on your keyboard and hit All Apps.
- Scroll down to the “W” section, and click on WhatsApp.

- When WhatsApp launches, click the three dots available on the left pane and select Settings.
- Click on Notifications and tick the same boxes as shown in the below snapshot –

As you have opted for an “Incoming call ringtone”, you will be notified whenever a new call comes to your WhatsApp Desktop Client. Ask a friend of yours to call you and check if WhatsApp now works properly.
2. Check Your Network Connection
WhatsApp Audio calls don’t require a high-speed Internet connection to go through and connect to your friends. However, when it comes to making a video call on it, you must be on a high-speed network. Otherwise, your video call will disconnect each time you try to connect.
You may try switching back and forth to WiFi 2.5 and 5 GHz networks and check if the WhatsApp calls went through when connected to either bandwidth. In case it doesn’t work, you may try connecting to a mobile hotspot or a different WiFi router.
Note: If it does work while connecting to a different network, the problem lies within your network settings and you need to configure them properly.
3. Grant MicroPhone and Camera Access to WhatsApp
Since WhatsApp is used to initiate an audio or video call, this requires access to your Microphone and Camera. If both these tools are denied access to WhatsApp, this desktop client will fail during an ongoing call. Check both these settings and if you do find them disabled, re-allow them.
Make sure WhatsApp is running in the background
Keeping WhatsApp up and running in the background is an essential task. Otherwise, you won’t get the settings to enable either the Camera or Microphone on it. If possible, try initiating a video or audio call through this desktop client. This won’t work for sure but will advance the relevant settings to pop up at their appropriate places.
Here’s how to grant Microphone and Camera Access to WhatsApp on Windows 11 –
- Right-click on the Windows icon and select “Apps and Features”.
- Locate WhatsApp on the right pane by scrolling down to the letter “W”.
- When found, click the three vertical dots beside WhatsApp and select Advanced options.
- Under App permissions, you may see the toggle switches for both the Camera and Microphone.
- Slide the toggle switches to the right to enable them.

Now that WhatsApp has access to both the Microphone and Camera, it should work without any glitches.
4. Check Your Camera and Microphone Permissions
If you are on the earlier versions of Windows 11, you may also provide the camera and Microphone access using the Privacy & Security tab. Follow the below steps on how to allow Microphone and Camera access to WhatsApp –
- Press “Windows key and I” to launch Settings.
- Select Privacy & security on the left navigation and head over to the right pane.
- Under App permissions, click to expand Microphone.
- Locate WhatsApp and provide it access to your Microphone.

- After providing Microphone access to WhatsApp, come back to the Privacy & security tab.
- Now, this time, look for Camera under App permissions and click on it.
- Search for WhatsApp, and slide its toggle switch to the right.
Now that you have provided both the Microphone and Camera access, perform either an audio or video call and check if WhatsApp works normally now.
5. Repair or Reset the WhatsApp Desktop Client App
After you enable the Camera and Microphone under App permissions, WhatsApp video or audio calls should work as usual. However, if the calls are not going through or disconnecting very often, go and repair this desktop app. Repairing is best as this will resolve the underlying cause without affecting your data. Here’s how to reset this app on Windows 11 –
- Press Win + I to launch Settings.
- Go to Apps > Apps & features, and type WhatsApp in the search field.
- Click the three dots available beside WhatsApp and choose Advanced options.

- On the subsequent screen, scroll down to the Terminate section and hit Terminate.
- Any instance of WhatsApp running on your desktop will close instantly.
- Next, come down to the Reset section and hit Repair.

- Wait while Windows 11 is repairing WhatsApp on your computer.
- When you see the tick mark against the Repair button, check if WhatsApp now working properly.
- In case it is still not working, you better hit the Reset button. Do note that all your media and chat conversations will be lost once you proceed with resetting WhatsApp. So, do create a full backup of your chats and media on WhatsApp.
- There will appear a confirmation message asking if you want to reset WhatsApp. Well, agree to it and hit the Reset button again.
- Restart your PC and log back into your WhatsApp account using a valid cell ID and Passkey.
Hopefully, this desktop app will start working from the next login.
6. Reinstall WhatsApp via the Microsoft Store
If the problem persists even after resetting WhatsApp, you are left with only one option and that is to fresh install this Desktop client on your PC. Here’s how to do this –
- Press Win + X and choose – Apps and Features.
- Scroll down to WhatsApp, and click the three dots available next to it.
- Choose the Uninstall option when this menu expands.
A confirmation prompt may appear as well, hit uninstall again to completely remove this app from your Windows 11 PC. Reboot your computer and when it does, download/install WhatsApp by visiting Microsoft Store.
Read Next: