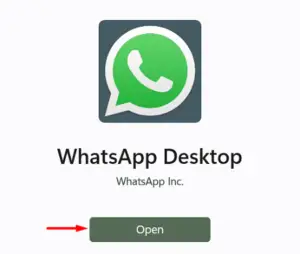In this guide, we discuss what causes WhatsApp Desktop crashing issues on Windows and how may overcome this issue. With its desktop client finally available for all Windows users, WhatsApp easies its usage. Although its web version has been available for a long time, using WhatsApp as an application feels more smooth and secure.
Several users reported WhatsApp’s Desktop Client crashing issues when they tried sending some messages over it. If you are one such user and are wondering how to address this issue, read this tutorial till the end.

What causes WhatsApp Desktop to crash on Windows 11/10?
WhatsApp Desktop crashing or freezing issues mostly occur when your device meets either of the below conditions –
- Internal Glitches: It’s a temporary issue and might resolve after a PC restart.
- Enabled Sound and Notifications.
- You are on an older version of WhatsApp’s Desktop Client.
- You have installed a buggy or faulty update of this application.
- Pending Windows or Driver Updates
Fix: WhatsApp Desktop Crashing or Freezing Issue on Windows
If the WhatsApp Desktop is either crashing or freezing while starting it on your Windows PC, try out these solutions. Just make sure to apply these methods in the exact order as provided below.
- Force-Quit WhatsApp and start it again
- Update WhatsApp Desktop App
- Disable WhatsApp Notifications
- Check for any pending Windows updates
- Configure WhatsApp Desktop’s Update.exe File
- Try the older installation folder of WhatsApp Desktop
- Uninstall/Reinstall WhatsApp’s Desktop Client
- Try WhatsApp Web
1. Force-Quit WhatsApp and start it again
WhatsApp Desktop might have crashed because of some compatibility issues with other installed apps on Windows. There is nothing to worry about as you can always force-quit any program on Windows using the steps below –
- While remaining on the WhatsApp Desktop Interface, press the Alt + F4 keys together.
- In case this doesn’t close the app, press Ctrl + Shift + Esc to launch the Task Manager.
- On the subsequent window, right-click on WhatsApp Desktop, and hit End Task.
Reboot your PC next and check if this resolves the crashing issue on WhatsApp’s Desktop Client.
2. Disable WhatsApp Notifications
Since WhatsApp’s Sound and Notifications API is not compatible with Windows OS, when turned ON this may cause WhatsApp to crash or freeze more frequently. You may try disabling the Sound and Notifications in WhatsApp. Restart this application and check if this resolves the problem you were struggling with.
Here’s how to disable Sound and Notifications API on WhatsApp –
- Open WhatsApp’s Desktop Client.
- Click the three vertical horizontal dots on the left pane and select Settings.

- Select Notifications and uncheck all the available boxes. The checkboxes are Sounds, Desktop Alerts, Show Previews, Turn Off all desktop notifications, Incoming Call Ringtone, and Turn Off all desktop incoming calls.
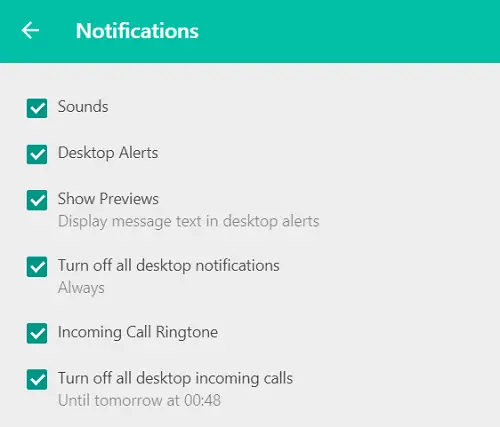
- Restart WhatsApp Desktop next and check if this resolves the crashing issues.
3. Update WhatsApp Desktop App
In case WhatsApp crashes again or freezes this time, check if you are on an older version of this application. Meta releases new updates for all its subsidiaries once or twice a week. With each new release of WhatsApp Desktop, the older version might become incompatible and that’s why it crashes on Windows 11/10 PC.
Here’s how to check and install pending updates on WhatsApp –
- Click the Store icon available on the taskbar.
- When Microsoft Store opens up, go to available on the bottom side of the left pane.
- Inside the library, locate WhatsApp, and hit the Update button.

- Let the system download and install the latest version of WhatsApp on your PC.
Once this is over, check if the updated application works all right on your device.
Note: Alternatively, you may also download the recent executable file of WhatsApp and install it on your computer.
4. Check for any pending Windows updates
WhatsApp should run normally now without getting into crashing or freezing issues. This may re-occur if the problem was originally due to some other issues. Well, in such cases, you may check if there are any pending updates for the operating system or the drivers running on your PC.
Here’s to check and install pending updates on your computer –
- Navigate to the below path first on Windows 11/10 –
Win 11: Settings (Win + I) > Windows updates > Check for updates

Win 10: Settings (Win + I) > Update & Security > Check for updates

- Let the system search and install any pending updates on your device.
- Once this is over, reboot your PC to apply the recent changes.
From the next logon, check if this resolves WhatsApp’s Desktop Client crashing issues or not.
5. Purge Stored WhatsApp Desktop Cache
WhatsApp may also crash or freeze because of the stored cache on it. To overcome this issue then, you should purge all the stored cache on this app. Here’s how to perform this task –
- Right-click on the Windows icon and select “Apps and Features“.
- On the succeeding window, scroll down and locate the app – WhatsApp.
- When found, click the three vertical dots available on the right end, and hit Advanced options.
- Scroll down to the Reset section, and hit the button – Reset.
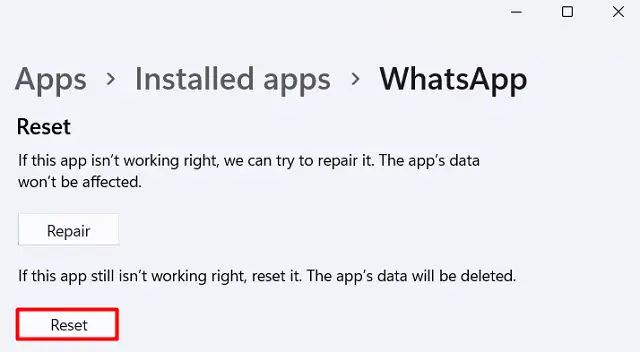
- There’s no point in opting for the Repair option as this will not affect the existing data.
- Restart the WhatsApp Desktop Client and see if this resolves the app crashing issues.
6. Configure WhatsApp Desktop’s Update.exe File
WhatsApp Desktop app may also crash or freeze when you have installed an update on it, however, the update was not applied successfully. Well, in that case, you may try again to run the update.exe file and see if this fixes the crashing issues.
- First of all, close WhatsApp’s Desktop Client.
- Press Ctrl + Shift + Esc next to start Task Manager.
- Go to the Processes tab and see if any process related to WhatsApp is running on your device.
- If found any, right-click on that, and hit the option – End Task.
Now that you have ensured all processes related to WhatsApp are closed, follow the steps below to re-run the update.exe file –
- Press Win + R to launch the Run dialog box.
- Type the following and press Enter to open the folder containing local app data.
%localappdata%\WhatsApp
- Search for the update.exe file here and when found right-click on it, and hit the option – Run as administrator.
- Let the update process complete and successfully repair WhatsApp Desktop.
- Restart your PC next so that the changes made come into effect.
Sign back into your PC again and see if this resolves the WhatsApp crashing issues on your device.
7. Uninstall/Reinstall WhatsApp Desktop
If the desktop app is still freezing or crashing, the update file that you just tried running might have corrupted. Well, you can’t do much now as the application has corrupted to its core level. The only option you are left with now is to uninstall/reinstall the WhatsApp Desktop app.
Here’s how to uninstall this app –
- First of all, browse to this path –
Settings (Win + I) > Apps > Apps and Features
- Scroll down and locate the WhatsApp Desktop app.
- Click the three vertical dots beside it and hit the option – Uninstall.

- When a pop-up window comes up, hit the uninstall button again.
Restart your PC next so that any leftover or residual files are deleted as well. Sign back into your device again and open the Microsoft Store. Search for WhatsApp Desktop, and install it on your computer.
Alternatively, you may also get its executable file from its official site, and install that on your device. Hopefully, the app won’t crash after the reinstallation.
8. Try WhatsApp Web
If none of the above solutions help to resolve WhatsApp Desktop crashing issues on your PC, we suggest using the web version of this application. WhatsApp Web works in the same as the native app does, however, you have to validate it every time you use the Web client.