In Windows 10, the language pack is a beneficial feature that is used to switch between different languages either for Windows display or writing. However, some users reported having an experience of Language Pack error 0x800f0954 on their device.
This error may continue popping up, for example, when you add language features and cause several issues on your PC. In this article, we will discuss different ways to sort out this issue such as – Edit Wuauserv settings, Changing WiFi Settings, etc. Let’s explore this bug and its solutions in detail –
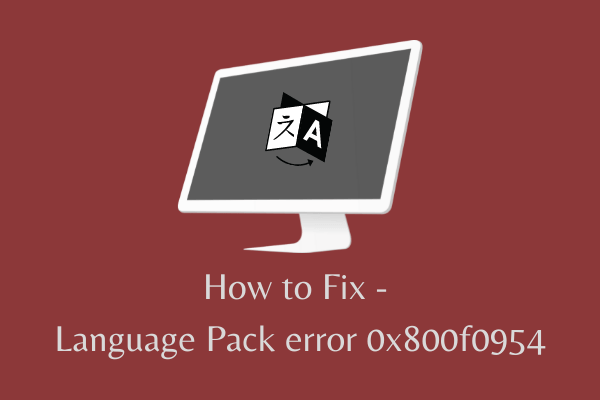
If you are not able to install .NET Framework 3.5 because of this error code, apply this fix.
What causes this Language Pack error 0x800f0954
Some of the possible factors that may generate the error 0x800f0954 on your device are as follows –
- Windows update – Some update files appear to hamper the proper functioning of the services required to install language packs triggering this glitch. It all depends upon the settings of the system.
- Corrupt/erased files – The crucial Windows system files might be damaged or erased. In addition, if any critical program file is missing or wrongly configured then the language packs will not act appropriately.
- Internet connection – A weak Internet connection might also be the reason for the trigger of this error.
Features that get affected due to this Error Message
The functions which get mainly impacted by the error 0x800f0954 are – English Optical Character Recognition, English AU Speech Recognition utilities, and handwriting recognition tools.
Unexpectedly, they’re some of the most essential features while localizing PC language input.
Fix- Windows 10 Language Pack error 0x800f0954
If you are getting a language pack error 0x800f0954 while working on Windows 10, consider applying these three fixes –
1. Change Wi-Fi Settings
First, check the current state of the metered connection toggle switch i.e. On or OFF. If you have enabled this previously, turn this off then only complete the installation of specific language packs. Here’s how to perform this task –
- Click on the Start button and type Wi-Fi settings. Press Enter to access the Wireless network.
- Next, go to the Network device from where you are accessing the internet.
- Scroll down to Metered connection then turn off this toggle switch. (See the Snapshot below) –

- Wait patiently for a while until a message pops up on your screen – We’re installing new features.
- Click on the same and continue waiting until everything installs on your computer.
- Subsequently, you may turn off the Metered connection setting.
2. Edit Wuauserv settings
Wuauserv is a Windows system service that contains the wuauserv.dll library. This is a critical tool and takes care of the Windows Update process. If there’s an issue related to this service, this may start the Language Pack error on the computer. To address this bug, follow the below guideline –
- Open the Run dialog by pressing the Win + R altogether.
- In the void, type
regeditusing your keyboard then hit the OK button. - Click the Yes button if prompted by UAC.
- When the Registry Editor starts, navigate to the below location –
HKEY_LOCAL_MACHINE\SOFTWARE\Policies\Microsoft\Windows\WindowsUpdate\AU- Jump to the right side and double-click to open the key UseWUServer.
Note: In case you don’t find this key, right-click anywhere on the blank area and select New > DWORD (32 bit) Value. Rename this entry to UseWUServer. |
- Make sure to change the Base to Decimal and put “0” inside the Value data field.

- Lastly, hit OK to confirm these changes and close the registry.
After modifying the registry, make sure to clear the Windows Update Cache folder using the below steps –
- Click the Start button and type cmd.
- Right-click on the Command Prompt option and select Run as Administrator.
- If prompted by UAC, hit Yes.
- Next, run these codes one by one followed by the Enter key separately –
net stop wuauserv
net stop bits
net stop appidsvc
net stop cryptsvc
ren C:WindowsSoftwareDistribution SoftwareDistribution.old
ren C:WindowsSystem32catroot2 catroot2.old
net start bits
net start wuauserv
net start appidsvc
net start cryptsvc
- After running the above codes successfully, come out of the Command prompt area and Restart Windows.
From the next logon, check whether you are now able to download and install the language packs that were earlier failing.
3. Manually Add the Language pack
If the above methods didn’t work and you’re still receiving the Language Pack error 0x800f0954, add the required Language Pack manually following the below steps –
- Press Win + I to open the Settings window.
- Select Time & Language thereafter Language on the left pane.
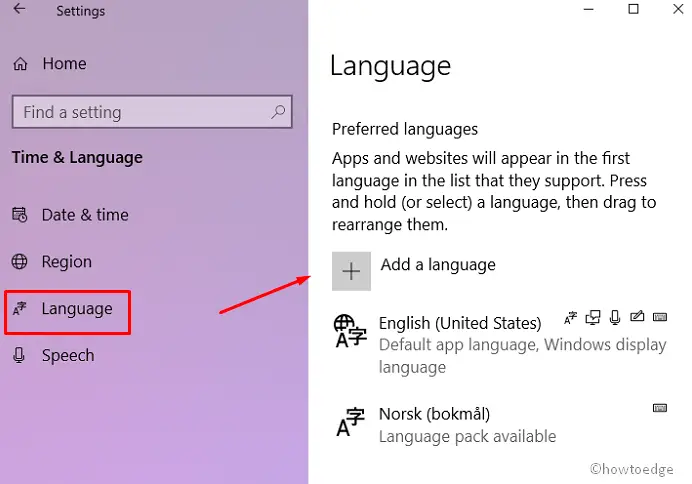
- Hit “Add a Language“. This will display a list of all the languages available online.
- Type the name of your preferred language in the search box. Once found, select it and click the Next button at the bottom of the page.

- Follow the on-screen instructions to complete the remaining process.
Fix – Can’t install .NET 3.5 due to Error code 0x800f0954?
If you are not able to install the latest .NET Framework because of this error code, make sure to install the available optional updates on your PC. To do so, reach out to Settings (Win + I) > Update & Security > Windows Update, and hit Check for updates. This search query might display an optional updates link. Click on it to see which drivers require an update.
Select all the checkboxes, and hit “Download & Install”. Wait while the latest driver updates are installed on your device. Reboot your PC and check if this resolves the 0x800f0954 error. In case it doesn’t, you need to manually get the standalone package (.msu file format) for the respective .NET Framework and install it manually on your computer.
I hope you are now able to resolve this language pack error using one of the above solutions.
Editor’s Note: This post was originally published in April 2019 and has been revised and updated in March 2022 for accuracy and comprehensiveness.



