Recently some users asked for a solution to Error 0x80080008 on Windows 10 PC. The error occurs when they try to update or upgrade Windows. Many users confirmed they experienced this error during the download of the latest Windows 10 build. The error code 0x80080008 refers to the CO_E_SERVER_STOPPING error. This indicates the object server has been terminated based on an OLE request.
This error is caused by the WUPS2.dll file included in the latest Windows Update not being installed incorrectly. The problem may be temporarily solved by running the Windows Update troubleshooter. However, it will recur if you restart the computer, with a message saying “Service registration is missing or corrupted”.

Fix Windows 10 Update Error 0x80080008
To fix Error 0x80080008, follow the methods given below:
- Restart the Windows Update Service
- Re-register a Wups2.dll
- Run SFC and DISM
- Run Windows Update troubleshooter
- Reset Windows Update components
- Check the Windows Update service’s status
- Make Sure the BITS service is running
1] Restart the Windows Update Service
It is possible to fix the Error 0x80080008 by restarting the Windows Update Service. Below are the steps to restart the Windows Update Service:
- Open Command Prompt as administrator.
- In the elevated command prompt window, type the commands given below and hit Enter after each.
net stop bits net stop wuauserv net start bits net start wuauserv
- Once you complete the process, try to run Windows Updates again and see if the problem is fixed.
2] Re-register a Wups2.dll
The most probable cause for this Error 0x80080008 is the incorrect installation of the Wups2.dll file. You can fix this error by re-registering it. Here are the detailed steps to doing so:
- Click on the Start button and type “Command Prompt”.
- Right-click on Command Prompt and select Run as administrator.
- If UAC appears on the screen, click on the Yes button.
- In the opened window, type the commands given below and hit Enter after each.
REGSVR32 WUPS2.DLL /S REGSVR32 WUPS.DLL /S REGSVR32 WUAUENG.DLL /S REGSVR32 WUAPI.DLL /S REGSVR32 WUCLTUX.DLL /S REGSVR32 WUWEBV.DLL /S REGSVR32 JSCRIPT.DLL /S REGSVR32 MSXML3.DLL /S
- Restart your system and try to run the Windows update again.
Note: Alternatively, you can try solving this issue by creating files. Here is how to do it:
Open Notepad > Create a batch file with the above content > Save the file as register.bat > right click on the batch file and select Run it as administrator.
3] Run SFC and DISM
Repairing the corrupted files can also help in fixing Error 0x80080008. Run SFC to scan the corrupted files and thus fix this error code. Follow the instructions given below to run SFC:
- Open Command Prompt as administrator.
- Type the following command in the elevated window and hit Enter.
sfc /scannow
- Let the process finish.
If the error still persists, run DISM to modify the corrupted files with the corrected ones. Here is how to do:
- Open Command Prompt.
- In the elevated window, type the below command and hit Enter.
DISM /Online /Cleanup-Image /RestoreHealth
- Wait for the scan to finish.
Restart your PC and check if the error is solved.
4] Run Windows Update troubleshooter
The Error 0x80080008 can be fixed using an inbuilt Windows update troubleshooter. Follow the below tutorial:
- Press Windows + I to open Settings.
- Go to Update & Security > Troubleshoot > Additional troubleshooters
- Now select the Windows Update under the Get up and running section and hit Run the troubleshooter.
- Follow the on-screen instructions to complete the process.
Restart your PC and see if the error is solved.
5] Reset Windows Update components
Corrupted files in Windows update components can lead to this error code. In this case, you can try resetting the Windows Update components and see if it works.
6] Check the Windows Update service’s status
The running of the Windows Update service is crucial for receiving updates. So make sure that the service is working. Follow the steps given below:
- Press the Windows + R shortcut key to open the Run dialog box.
- In the text box, type services.msc to open the Services window.
- Scroll down and search for Windows Update.

- Right-click on it and choose Properties.
- In the General tab, choose Startup as Automatic using the drop-down menu.
- Also, check that the Service status should be running.
- If not, then click on Start.

- Hit OK and close all the windows.
7] Make Sure the BITS service is running
BITS service is also important for receiving Windows updates. Here are the steps to check the running status of this service:
- Click on Start, type Services, and select the result from the list.
- Search for the Background Intelligent Transfer Service (BITS)
- Right-click on it and open Properties.
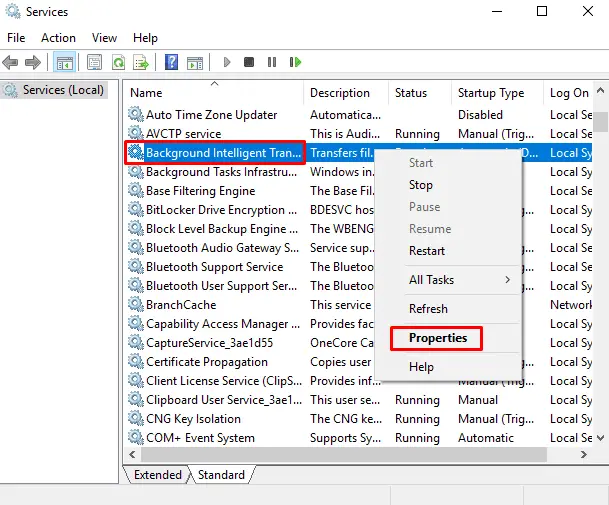
- Check if the Service status is running. If not then click on the Start button.
- Go to the recovery tab and ensure that the First failure and Second failure are set to Restart the service.
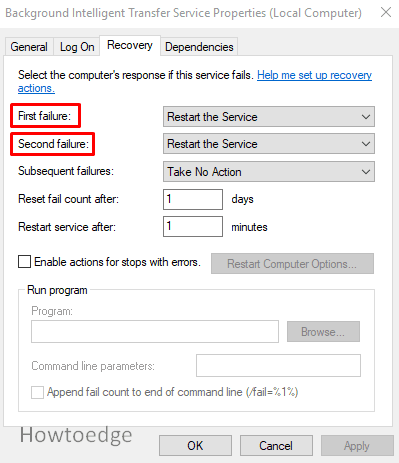
- Hit OK and try updating your Windows again.
What is Windows Update Error 0x80080008?
Windows Update Error 0x80080008 is an error that occurs when a user installs or updates Windows programs from the Microsoft Store. This error occurs because of different reasons such as a corrupted Windows Store cache, incorrect system date/time settings, or antivirus software blocking updates.
How to fix Windows Update Error 0x80080008?
There are a few methods to solve this error. First, try resetting the Windows Store cache. To perform this, type WSReset.exe in an elevated Command Prompt window and hit Enter. If this doesn’t work, try changing your system’s date/time settings and uninstalling any antivirus software that may block the update.



