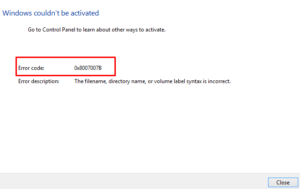Did your Windows PC throw an activation error 0xC004f015 to activate it repeatedly, even though it is already activated? Since you are here, you must be facing this issue. Well, in this guide, we will discuss what possibly could be the reasons behind it and how to fix it on Windows 11 or 10 devices.
Upon encountering this bug, you may receive an activation failed error message as well that reads the following –
Either activate the OS using the existing product key or Change the product key
Or, Error 0xC004E015: "The Software Licensing Service reported that license consumption failed."

What causes Activation Error 0xC004f015 in Windows?
The activation error 0xC004f015 may appear when your device meets one or a combination of the below issues –
- Unable to identify the digital license
- Presence of corrupted System files
- Recent hardware changes
- Missing Activation Files
- Using Invalid Product key
Fix – Windows Activation Error 0xC004f015
If you are struggling to activate your Windows copy because of an error code 0xC004f015, try out these fixes one after another.
Note: List of Windows Activation Error Codes and Solutions in Windows 11/10
1] Run Activation Troubleshooter
Windows Activation Troubleshooter is the most useful utility program to resolve different error activations issues on Windows PC. This tool will not only identify the sole culprit but will also scan for any latest hardware changes on your computer. Follow the below instructions to run this tool –
Tip: Your system can only check for any hardware changes if you are logged in to your official Microsoft account. So, sign in to your account (the one that stores the digital license), and follow these steps –
- Press Win & X together and select Settings.
- Go to System and select Activation on the right pane.
- Expand the Activation State, and you will find the Troubleshoot button there.

- Click over this button and wait while this tool begins scanning and repairing the possible causes.
- If you had previously logged in to your Microsoft account when your device was active, your account must hold a digital license. The system will look for this passkey and re-activate your Windows copy using that.
2] Run CHKDSK Scan
The presence of bad sectors on a particular drive (where OS is installed) might also result in activation issues including Error 0xC004f015. Go and check if that’s the case on your computer. CHKDSK is an in-built tool on Windows that can look for possible bad components on a hard disk. Here’s how you may initiate this scan –
- Press Win & S to open Start and type CMD in the Search box.
- Right-click on the well-matching result and click Run as administrator.
- Press Yes on UAC to authenticate the access.
- Now copy/paste the below code and press Enter to execute this command.
chkdsk C: /f /r /x

- Since your root drive is already in use, the command will not start running. Instead, this will ask if you would like to begin the scanning when you restart your PC next.
- Type “Y“, close CMD, and reboot Windows.
- The CHKDSK command will take over immediately afterward. Normally this process takes approximately 15-20 minutes to complete scanning/repairing, so wait patiently.
- Once this is over, power ON your PC and check if the activation error 0xC004f015 resolves.
3] Use a Genuine Product key
At times, using a not-genuine product key might also trigger an activation error 0xC004f015. In case you do remember or have written down the product key somewhere safe, use it to re-activate Windows copy. To do so, follow these easy steps –
- Launch Settings window using WIN & I shortcut.
- Go to System > Activation next.
- Click the Change button right under “Upgrade your edition of Windows”.

- Now, type the 25-digits product key followed by Next.
- The system will try connecting to Microsoft servers online and match the typed-in product key there.
- If this finds the entered product key genuine, your device will be activated shortly afterward.
4] Rebuild Tokens.dat file
Tokens.dat is the file that stores all information and data related to Windows activation. Sometimes, this file may get corrupted and thus trigger an error code 0xC004f015. Repair this file and check if it resolves the activation issue on your Windows PC.
Note: The default token file exists at the below path inside Windows –
C:\Windows\ServiceProfiles\LocalService\AppData\Local\Microsoft\WSLicense
Rebuild this Token.dat file by following the below guideline –
- Open
CMD as Administratorfirst. - On the elevated console, run the following codes one by one. Make sure to press the Enter key after each command.
net stop sppsvc cd %windir%\ServiceProfiles\LocalService\AppData\Local\Microsoft\WSLicense ren tokens.dat tokens.bar net start sppsvc cscript.exe %windir%\system32\slmgr.vbs /rilc
- Close CMD and restart your PC. Hopefully, the activation issue resolves by now.
5] Contact Microsoft Support Staff
If even after applying the above workarounds, the activation error 0xC004f015 is appearing, you must be using an invalid product key. There is a possibility that you had not logged into your Microsoft account before. And, so the digital license goes missing on your computer.
In case you are sure about using a genuine product key, contact Microsoft Support’s team and explain the issues that you are going through.