There have been many reports of Windows 10 users experiencing Error Code 0xA00F4244. Because of this issue, when users try to open the camera app, it does not get launched. In most cases, the problem appears after a Windows Update from an older version of the OS.
This can potentially damage the webcam’s drivers, trigger conflicts between software, and so on. The users report that even though their computer experiences this problem, they can still use third-party applications like Skype. This shows that the error is not caused by hardware problems, since if it were, Skype would not work with the camera.

When there’s a problem – there’s a solution as well. In this blog post, you’ll learn how to solve Error Code 0xA00F4244 by implementing a couple of solutions. To fix this software issue, reach out to the below section and follow the instructions. This Error code is delivered by a message saying –
We can’t find your camera.
Check to make sure that it’s connected and installed properly, that it isn’t being
blocked by anti-virus software, and that your camera drivers are up to date.
If you need it, here’s the error code: 0xA00F4244 (0xC00DABE0).
List of Contents
Solved: We can’t find your camera, Error 0xA00F4244
To Fix Camera Error Code 0xA00F4244, use the following –
1] Turn on the Camera app
If you’ve just set up your webcam, make sure your Camera app is turned on. Simply follow the steps below to do so –
- Press Win + I hotkey to invoke Windows Settings.
- Open the Privacy category.
- In the left pane, scroll and select the Camera app.
- Jump to the right side and locate Allow apps to access your camera.
- If it is turned off, just toggle it On.

2] Update your Webcam driver
Generally, if your webcam application does not work properly, it means there is a problem with the camera driver. In this case, updating the driver would probably resolve Error Code 0xA00F4244. You should, however, first ensure that your camera is compatible with the version of the operating system.
You can follow the steps below to complete the process –
- Open the Run dialog using Win + R together.
- In the search box, type
devmgmt.mscand hit the Enter key. - Double-click on the Camera (Imaging Devices) section.
- Right-click on the name of your webcam and select the Properties option.

- On the following page, go to the Driver tab.
- Click on Update Driver and click on the OK button.
- Select “Search automatically for updated driver software” on the upcoming screen.
- This will not take a lot of time to finish the whole process.
- Restart your device and check the error is fixed now.
Important – On some devices, cameras/webcams may show up under the Imaging devices category.
3] Roll Back Camera driver to fix Error Code 0xA00F4244
In general, cameras and webcams appear mostly under the Imaging Devices category. If your Camera app has stopped working after installing a new update, here you need to roll back to the previous version. Follow these steps to resolve the issue:
- Right-click on the Start button and select Device Manager.
- Click twice on the Camera (Imaging Devices) option.
- Right-click on the name of your webcam and select the Properties option.
- On the following page, go to the Driver tab.
- Click Roll Back Driver and then hit the OK button to save the changes.
- Finally, restart your Windows 10 PC.
4] Uninstall the Webcam driver
If you are unable to solve the Error Code 0xA00F4244 by following the above instructions, you can also try uninstalling the driver. Several users have reported that this method has helped them resolve the issue. This is how you can do it –
- Open the Device Manager as we explained in the above solution.
- Double-click on the Camera option.
- Right-click on your computer’s camera and hit the Properties option.
- Navigate to the Driver tab, and click on the Uninstall button.
- Ensure that the “Attempt to remove the driver for this device“ is checked.
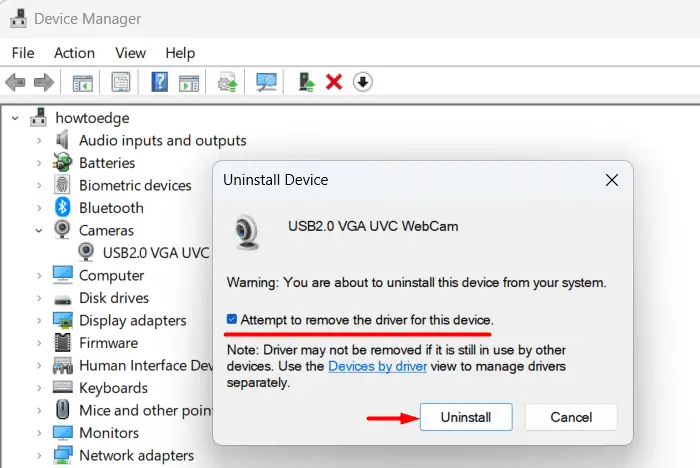
- Finally, click on the OK button.
5] Reset the Camera app
It has been reported that resetting the Camera app has solved this error code for many users. The instructions given below will help you reset this application.
- Open Windows Settings using Win + I together.
- Click on the Apps section.
- From the left pane, select Apps & Features.
- Move to the right side, select Camera, and hit Advanced options.
- On the following page, scroll and locate Reset.
- Click on the Reset button to reset the Camera App.
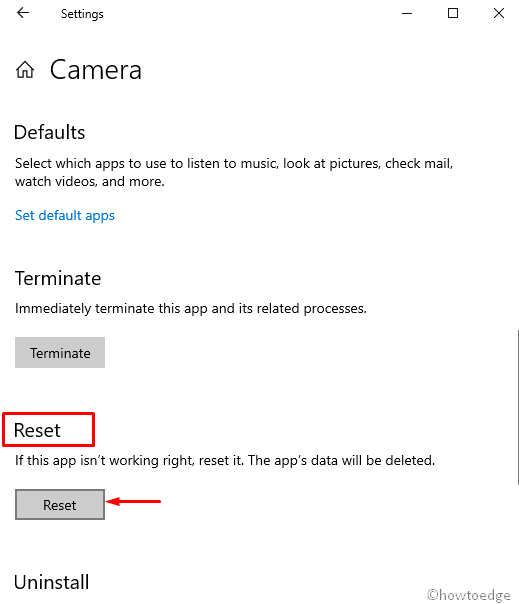
6] Run Store Apps Troubleshooter
Store Apps troubleshooter is an inbuilt application that can be used to solve the Error Code 0xA00F4244. This utility was designed after the Creators Update to fix the computer issue easily. Here we will show you how to perform it –
- Right-click on the Start menu and select Settings.
- Click on the Update & Security category.
- From the left pane, select Troubleshoot.
- Move to the right side, scroll down, and locate Windows Store Apps.
- Once you locate it, select it and click on Run the troubleshooter.
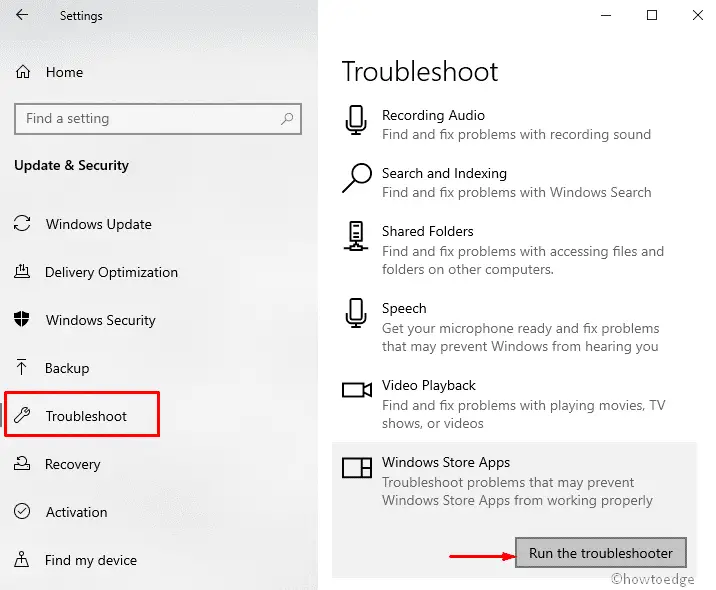
7] Tweak Registry to fix Error Code 0xA00F4244
Error 0xA00F4244 appears sometimes when the Camera app crashes like other Windows Store apps. This problem can be corrected by editing the registry. To do so, follow the instructions below carefully –
- Press Win + S together and let the Taskbar search appear.
- In the search box, type Regedit.
- Right-click on the Registry Editor and select Run as administrator.
- When UAC is prompt, enter your credential and click on the Yes button.
- On the following page, click on File, choose Export, and back up your registry.
- Although, if something goes wrong, you can restore it with ease.
- Furthermore, you can create a Restore Point, just in case.
- Now, navigate to this path –
HKEY_LOCAL_MACHINE\SOFTWARE\Microsoft\Windows media foundation\Platform - Move to the right pane, do a right-click and select New > DWORD (32-bit) Value.
- Name this value
EnableFrameServerMode. - Right-click on the same and choose to Modify.
- Set its value to 0 (zero) and click on the OK button.
- Restart your PC and check if the error is resolved now.
8] Check your Antivirus Software
Unfortunately, if none of the above solutions fix the Error Code 0xA00F4244, we recommend checking your antivirus software. This software can interfere with the proper functioning of your webcam. If that is the case, it may be necessary to temporarily disable the application and check if the camera works.
Once the camera works, the main cause is probably the antivirus software. If you don’t want to disable it, check whether any settings are related to blocking access or granting permission to use the camera. If so, change them.
So that’s it. Thanks for taking the time to read this guide. If you have any comments, please leave them below.



