Windows Hello appears on the LOCK Screen interface where you need to fill in the PIN. This helps one sign in to the device using different passcode such as face-recognition, Fingerprint, password, etc. Recently, a few users receive the Windows Hello error 0x801c004d when they were trying to change or reset the PIN. This occurs only if you receive either “not recognize pin and fingerprint” or “unable to enroll a device” along with a failed error message 0x80070490. In this blog post, we provide some fine methods to mitigate the error 0x801c004d.
The existence of pending Windows updates, not identified PIN, malfunctioning CNG Key Isolation services, and cache on Trusted Platform Module are some possible reasons that lead to Windows Hello error 0x801c004d. To fix this bug, download and apply the latest cumulative update. Re-create PIN, restart the CNG Key Isolation services, and reset TPM are some advanced solutions to fix the problem. Creating a new local or administrator account should work as the last resort to mitigate the trouble.
Fix: Windows Hello error 0x801c004d in Windows 10
To fix the Windows Hello error 0x801c004d in Windows 10, use the following workarounds –
1] Install the pending Windows 10 Updates
Among the possible reasons that cause Windows Hello error 0x801c004d, an outdated OS is the prime factor. Thus, before going to apply any further fixes, check whether your operating system is up to date or not. If yes, install the pending files using the below steps –
- Open Local Settings using (Win and I) hotkey altogether.
- Here, explore Update & Security category.
- Move to the right hand side and tap over Check for Updates.
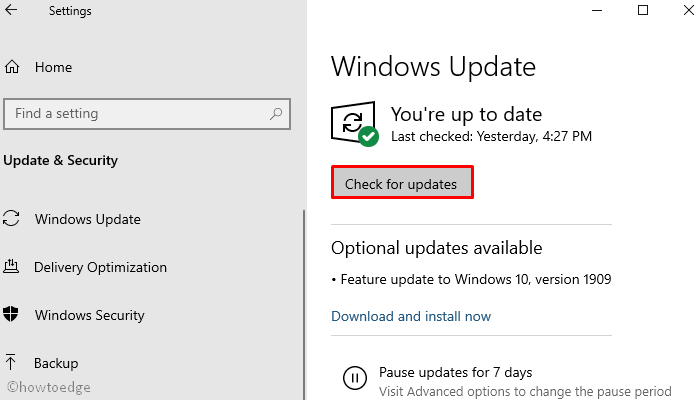
- If any updates are available for your OS, download and install the same.
- At last, Restart your PC to confirm the changes. The Windows Hello error 0x801c004d should work this way.
2] Re-create the PIN
If you continue to struggle with the Windows Hello error 0x801c004d while adding or using the existing PIN, it is better to create a new PIN. To reset PIN, use the steps –
- Hold down the WIN logo and hit X key.
- When the Power menu pops in, click Settings.
- Succeeding this, Select Accounts category then Sign-in Options available at the left pane.
- Switch to the right pane and select Password.
- Click on the Add button and type the new password. Make sure to provide a hint as well.
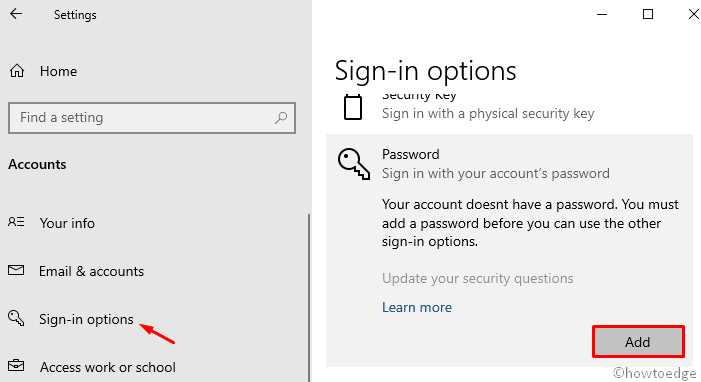
- Follow the on-screen instructions and hit Next to save the recent changes.
One may now use the latest PIN to sign in to your PC without receiving any issue.
3] Check the CNG Key Isolation Service status
The CNG Key Isolation services use the LSA process to safely secure the Windows Hello key inside PC. If this service stops accidentally, may lead to the Windows Hello error 0x801c004d. Hence, just check its startup type and set the same to Manual using the below steps –
- Jointly press Win and R shortcut to launch the Run dialog.
- At the Void, type services.msc then tap the OK button.
- On the succeeding display screen, scroll down and locate the CNG Key Isolation.
- When found, right-click on this and select the Properties option.
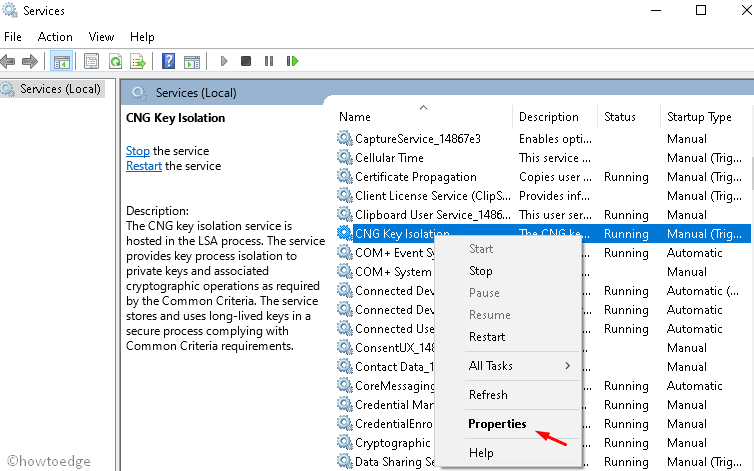
- Under startup type select Manual using the drop-down menu.
- Ensure its running status read Running otherwise check it and tap OK to save the changes.
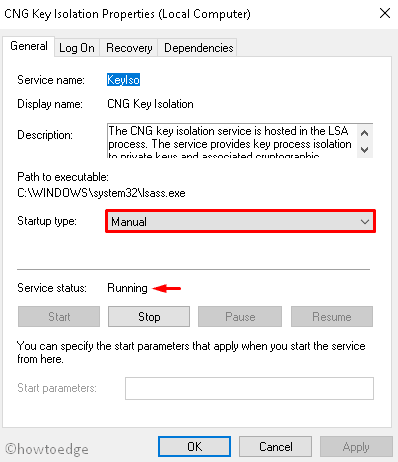
- Once over, Restart your system and check whether the issue resolves or not. If not, follow the next solutions –
4] Reset the Trusted Platform Module
As per certain user’s view, Windows Hello error 0x801c004d may vanish after resetting or clearing the TPM on Windows 10 device. To do so, follow the below procedure –
- Press Win & X shortcut together to launch the Power Menu.
- Here, click Windows PowerShell (Admin).
- An UAC prompt will appear, press Yes to permit the access.
- Next, type
Clear-Tpmcode near the blinking cursor and press Enter.
This command will automatically remove the Trusted Platform Module on your computer.
5] Create a New User Account
In case, the above workarounds fail to resolve the Windows Hello error 0x801c004d, create a new Admin account then try setting the PIN. Here’s how to proceed –
- Right-click on the Windows icon and choose the Settings option.
- Click Accounts thereafter Family & other users option.
- Move to the right wing and hit Add someone else for this PC (under other users).
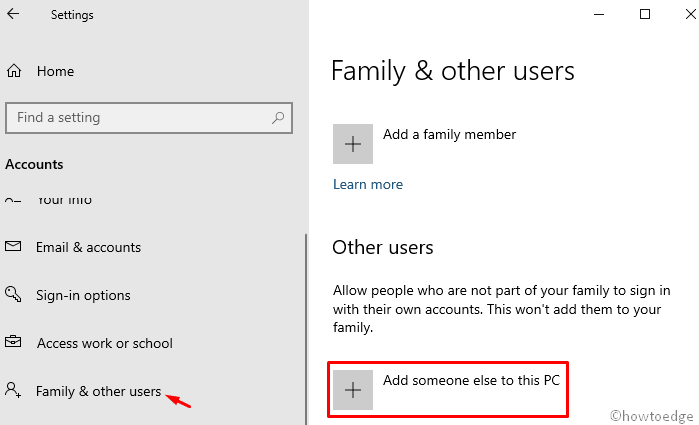
- When Microsoft Account page pops up, enter valid Email ID and press the Next button.
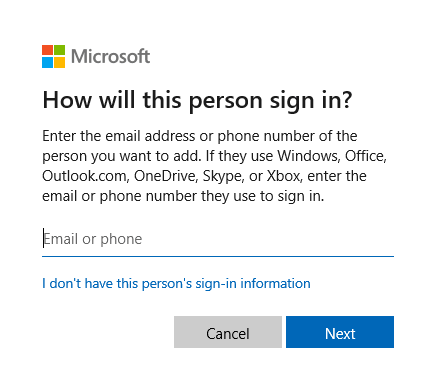
- Lastly, tap Finish in order to confirm the changes.
You may now easily set the PIN for the newly created Microsoft User Account without facing the error 0x801c004d.



