Many users reported getting into an update error code 0x800F0223 when they were trying to update their Windows copy. If you are one such user and are looking for resolutions to it, you have come to the right place. Here, in this blog post, we will discuss what possibly could have triggered this error code, and how to solve it on Windows 11/10 PC.
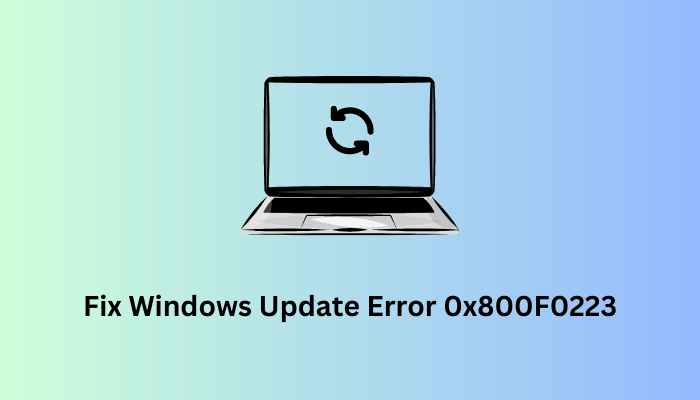
What is Windows Installation Error 0x800F0223?
The error 0x800F0223 is an update-related issue and it mostly occurs when you are trying to install new updates or upgrade the existing OS Build. Checking Network, Running Windows Update troubleshooter and Resetting Windows Update components are a few solutions that might work to fix this issue on Windows 11/10 PC.
Windows Update Error 0x800F0223, Fixed
If you are struggling to update your Windows 11/10 PC because of an error 0x800F0223, we suggest following the below fixes one after another. Make sure to try out these methods in the same order as they were put in.
- Check your Network
- Troubleshoot Windows Update
- Check and Enable Windows Update Services
- Purge Accumulated Cache on your Windows PC
- Reset Windows Update Components
- Manually download and install pending updates
Let’s learn about these solutions in somewhat more detail and how to proceed ahead with these workarounds.
1] Check your Network
Your system needs to connect to Microsoft Servers online, check for any pending updates and if there are any available updates for your PC, the same gets downloaded automatically. When you are connected to an unstable or slow internet connection, this whole connecting to the server process fails and results in different error codes including 0x800F0223.
Restart your router/broadband and if the problem persists even after this, you better switch to a different Internet Service Provider. You may check if your network is slow or fast by simply searching for “Internet Speed Test” in Google Chrome and clicking on the first result.
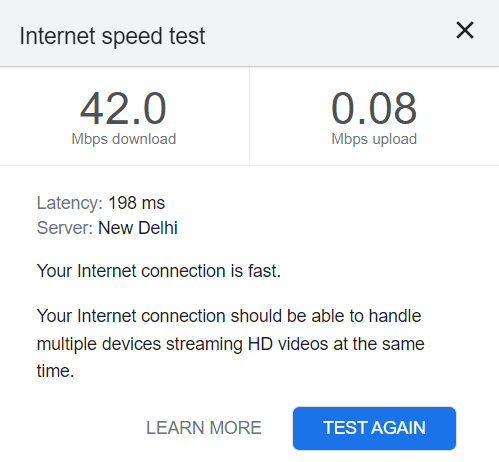
2] Troubleshoot Windows Update
Assuming your internet connection is all good and yet you are receiving this error 0x800F0223, you better troubleshoot Windows Update. This is an inbuilt tool on Windows that can diagnose underlying causes and resolve them in no time. Here’s how to perform this task on Windows –
- Press Windows + I to launch Settings and navigate to the below path inside it –
Settings > System > Troubleshoot > Other troubleshooters
- Locate Windows Update under “Most frequent”, and hit the Run button available on its right end.

- When the troubleshooter launches, hit Next and follow the on-screen instructions to complete this task.
Hopefully, the Windows Update Error 0x800F0223 resolves this. If not, you may follow the below series of solutions.
Note: Windows 10 users may find the relevant settings under Settings > Update & Security > Troubleshoot > Additional troubleshooters. Locate Windows Update and click on it. When this expands, hit Run the troubleshooter. See the Snapshot below –

3] Check and Enable Windows Update Services
For Windows Update to occur smoothly, certain services must remain enabled and running in the background. If that’s not the case, this process either gets stuck at a certain percentage or simply fails. The two essential services for Windows Update to happen smoothly are – Windows Update and Background Intelligent Transfer Service.
Follow these steps on how to enable both these services on Windows 11/10 PC –
- Press Windows + X to launch the Power menu, and select Run.
- Type
services.mscon it and hit OK to open the Services window. - Scroll down to the Background Intelligent Transfer Service, right-click on it, and select either Start or Restart.

- Repeat the above step for Windows Update as well.
- Now that you have enabled both these services, close the Services window, and restart your PC.
Sign back into your device again and check if you can install pending updates on your computer efficiently.
4] Purge Accumulated Cache on your Windows PC
These days, everyone is preferring the use of an SSD instead of the conventional hard drive, HDD. If you are using an SSD drive with 256 GB disk space or less, there’s a possibility that you are encountering Windows Update Error 0x800F0223 on account of low disk space.
In such cases, what you can do is use the Disk Cleanup tool to clean the unnecessarily stored cache or other temporary files from your system. Do this and check if you can update your Windows PC normally the next time.
5] Reset Windows Update Components
Using the Disk Cleanup Tool purges the files available inside your user account. There’s even a possibility that caches or other cookies are inside your Windows Cache folders and hence you are getting an error code 0x800F0223. To solve this, you must reset corruption within your Update Components. Follow this guide on how to purge both Windows Cache folders i.e. SoftwareDistribution and Catroot2 on your PC.
6] Manually download and install pending updates
If none of the above fixes help to resolve this update error 0x800F0223 in Windows, you should manually download and install the standalone package. You may find these packages readily available in Microsoft’s Update Catalog. All you need is to download the setup file based on your system architecture and later install the same by double-clicking on it.
Quick Note: Here’s a separate guide on how to manually download and install pending updates on Windows 11 or Windows 10 PC.
How do I install updates in Clean Boot Mode?
Though manually installing updates works in most cases on Windows PC, the chances of getting into the same error code increase when a new update becomes available. You may either continue updating your Windows PC using this way alone or find and resolve the underlying causes on your computer.
Windows Update error codes mostly occur due to some interfering apps, especially some third-party antivirus programs. What you can do is to boot your device into Clean Boot and by doing so, you disable all third-party apps from interacting with your system apps. Go to Settings > Windows Update, and hit Check for updates.
If your device indeed updates using this way, there are some faulty apps installed on your Windows PC. Boot back into your device normally and disable all external apps. Enable each one of these applications one after another and check if you can find the problematic one.



