Did you recently encounter an error 0x8024001b while installing the latest cumulative updates or upgrading Windows? If yes, then worry not, as here in this article, we will discuss what possibly could have gone wrong on your computer and five working ways that can solve this error code.
Upon encountering this error code, you may receive an error message as well that reads the following –
0x8024001B -2145124325 WU_E_SELFUPDATE_IN_PROGRESS The operation could not be performed because the Windows Update Agent is self-updating.
Without any further ado, let’s discuss how to fix this problem in detail –
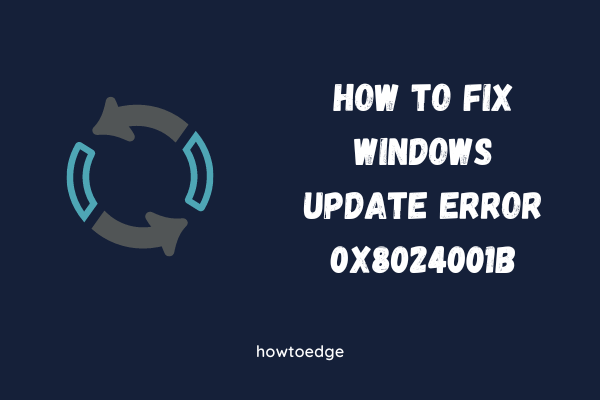
What causes Error 0x8024001B in Windows 11/10?
This error might occur when your system meets one or a combination of the below issues on your computer. They are listed below –
- Internal Glitches or Network Issues (Low internet speed)
- Missing or corrupted System files or folders
- Corrupted Windows 11/10 Images
Windows Update Error 0x8024001b Solutions
If you are getting an error code 0x8024001b while updating Windows or installing the recent updates on it, consider applying the below fixes. Make sure to proceed in a similar order as discussed below.
1] Retry updating Windows
Many a time when you click on Check for updates, the system may fail to connect to Microsoft servers and hence the error code 0x8024001b occurs. As a workaround, one should re-visit Windows Update and hit the button – Check for Updates.
In case this fails again, reboot your device and retry the above procedure. If the problem persists even after this, attempt the below fixes one after another.
2] Reset Windows Update Agent to default
If you are getting an error code 0x8024001b on your Windows 7, Windows 8, or Windows 8.1 PCs, download and reset the update agent to its default values. If you read the error message carefully, you will see the “Windows Update agent is self-adjusting. So, give a shot to this third-party tool and check if the issue resolves.
3] Troubleshoot Windows Update
Microsoft includes troubleshooting tools for each and every one of its processes. For Windows Update, there’s a built-in tool as well that goes by the name “Windows Update Troubleshooter”. Try this tool and check if the problem resolves afterward –
On Windows 11:
- Press Win + I and navigate to the following path –
Settings > System > Troubleshoot > Other troubleshooters
- Locate Windows Update under “Most frequent” and hit the Run button available on it.

- The system will scan for any underlying causes and resolve them as well.
From the next logon, hopefully, the error resolves automatically.
On Windows 10:
- Press Win + X and select Settings.
- Go to Update & Security > Troubleshoot next.
- Jump to the right side and click Additional troubleshooters.
- Locate and click on Windows Update.
- When this expands, hit Run the troubleshooter.

Now, follow the on-screen instructions to complete the remaining steps and update Windows.
4] Run SFC and DISM scans
Windows Update Errors may also appear when there are corrupted or missing files on your computer. You may find such files and replace them using SFC. Here’s how to do this –
- Launch Command Prompt as administrator.
- On the elevated console, run this code –
sfc /scannow

- The system will look for any corrupted or missing files and repair them.
- This whole process will take approx. 10-20 minutes, so wait patiently.
- Once this is over, run the DISM code. This is to ensure no corruption exists inside Windows 11/10 System Image.
DISM /Online /Cleanup-Image /RestoreHealth

- Wait patiently till this command runs successfully.
Restart your PC next and check if the update problem resolves or not. If not, you may follow the next two solutions outlined below.
5] Reset Update Components
As time passes by, Windows Cache folders get filled with not relevant data and information. As a result, when you try updating your Windows, this triggers an error code 0x8024001b. Go and purge both cache folders i.e. Catroot2 and SoftwareDistribution. Here’s a guide on how to reset update components on Windows PC.
6] Manually install pending updates
If none of the above solutions work to address the update error 0x8024001b, the problem must lie elsewhere. For the time being, you may try to download the relevant standalone packages and install them. Here’s how to complete this task –
- Download and Install pending updates on Windows 11
- Download and Install pending updates on Windows 10
Hopefully, the problem resolves and you are able to install the recent cumulative updates on your computer. Even though the error 0x8024001b resolves momentarily, it may re-occur while installing future updates on your device.



