Several users reported encountering an update error 0xc00000f0 when they were attempting to upgrade their Windows 11 PCs to its next available build version. When this error occurs, the update process gets stuck at 79% to 99% and never completes.
In some cases, the update process fails after 1-2 hours of wasting time displaying an error code 0xc00000f0. Since you are here, you must also be facing this error code. In this post, we have come up with reasons that trigger such an error code in Windows and five relevant fixes for it. Let’s begin with the reasons first.
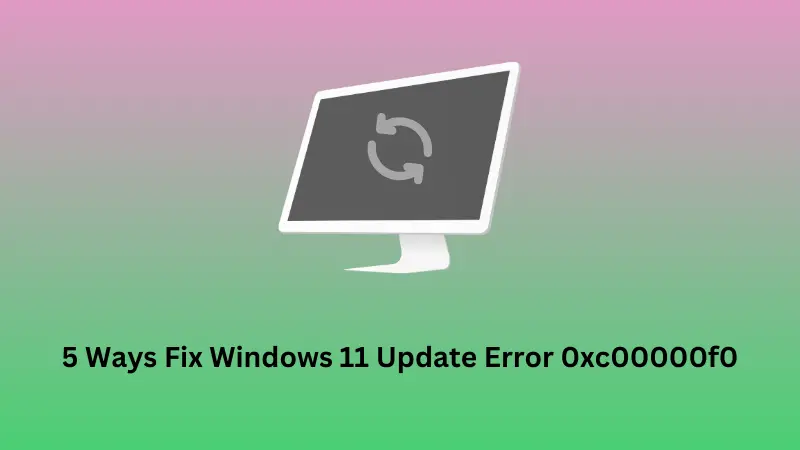
What is Error 0xc00000f0 and what causes it?
As stated before, 0xc00000f0 is an update-related issue and it mostly occurs when upgrading to version 21h2 or 22h2 on Windows 11. There are different reasons that might add up and produce this error code in Windows. A few of them are enlisted below –
- Internal Glitches: Some software conflicts, or you haven’t restarted your PC for a long time. If that’s the case, make sure to run the update troubleshooter first.
- Presence of a third-party antivirus: If you do use an external security app, make sure to disable or uninstall that first, and then perform SFC/DISM scans on your PC.
- Corrupt Windows Update Components: Purge all the folders that contain any information about past updates, and check if you can update Windows normally now.
If this error persists even after this, you have two options to choose from. They are – Manually downloading/installing standalone packages or going for the resetting process.
1. Troubleshoot Windows Update
When you are encountering an update-related error code in Windows 11, the first thing that you must ensure is running the Update troubleshooter. This tool checks for the underlying causes on your Windows PC and repairs the same.
Even in cases where it fails to solve the underlying causes, this tool will mention the ways by which you may overcome this update error in Windows. Here’s how to perform this task –
- Press Windows + I to launch Settings.
- Go to System > Troubleshoot, and click to expand Other troubleshooters.
- Locate Windows Update under Most Frequent, and hit the Run button.

- When the troubleshooting window launches, click Next and follow the on-screen instructions.
Wait for the time it detects and resolves the issues within your system and when this is over, click the “View detailed information” option. This tool will mention the things it corrected. In case the error is not fixed, this tool will let you know what more can be done to resolve this error code.
Close the troubleshooting Window and restart your PC. Sign back into your device again and check if you can update Windows normally 11 now.
2. Try SFC and DISM Scans
If you use some third-party software (antivirus), this error 0xc00000f0 might be occurring due to their interactions with the system apps. In such cases, what you may do is disable all such apps, and run SFC and DISM scans on your PC.
These two tools check for any file corruption and repair the same. Here’s how to go for these scans on Windows 11 –
- Press Windows + X to launch the Power Menu.
- Select Terminal (Admin) from here and when the UAC prompts, hit Yes.
- The terminal will launch into Windows PowerShell having admin rights.
- Next, execute these two codes one after another –
sfc /scannow
DISM/ Online/Cleanup-Image/RestoreHealth

- Wait for the SFC command to finish 100% and only then, go for the DISM Scan.
- When one of these tools completes the scanning/repairing process, you will get to know what they actually fix.
After you execute both these commands successfully, close the terminal and restart your PC. You may check if you can update Windows 11 normally from the next login.
3. Purge Windows Cache Folders
The SoftwareDistribution and Catroot2 are two cache folders in Windows that contain all the information about past updates on your PC. Over a period of time, these data become obsolete and may interfere with the smooth upgrade of Windows 11.
To overcome this issue then, you must purge both these folders and check if you can solve the update error 0xc00000f0 this way. Make sure to disable all update-related services beforehand so that no other bugs or issues pop in after you’re done with clearing the cache folders. Here’s a complete guideline on how to move forward with clearing or purging both of these folders on Windows 11.
4. Manually download and upgrade your Windows 11
Microsoft releases the standalone packages of each and every update at its Update Catalog site. Assuming you are still facing the same error code while updating Windows, you may consider visiting the official site and downloading the pending updates from there.
The setup file downloads in .msu file format which you may install by simply double-clicking on it. Here’s a guide on how to manually download and install pending updates on Windows 11.
5. Reset this PC
If none of the above solutions help to resolve this error code 0xc00000f0, you must go for resetting your Windows PC. Though this method is very effective, this will downgrade your device to its previous build letting go of the recent app installation(s), and app settings.
Note: In worse-case scenarios, resetting your PC might also impact your personal files and folders. So, make sure to create a backup of all your important files and folders to an external drive.
Here’s how to begin with this solution –
- Press Win + X, and select Settings from the Power Menu.
- Go to the System tab, and select Recovery from the right pane.
- Under “Recovery options”, you will find an option to “Reset PC.”
- Well, click on this button and a new window will open up on your display screen.
- Make sure to opt for “Keep my files“, and click Next to go ahead.

- You will be presented with two options, and we recommend going with the Cloud download option.
Note: You require a fast and stable internet connection so that your PC downloads the pending update from the Cloud error-free.
If you use a metered connection or low-speed internet, skip the Cloud download option and choose the Local reinstalloption.

For this, you must download the Windows 11 ISO image beforehand, and make your PenDrive /USB Flash Drive bootable using that.
- After you select an option, Windows will display a list of things that will be lost after you move ahead with the reset process.
- Take a screenshot of this, so that you may re-configure them back into your device. In case you want to make any changes to it, click Change Settings.
- Select the things that you would like to preserve. After you have made your choices, click Confirm to proceed further.
- Click Next again at the bottom of the Window to continue.
- Windows will take some time to compile the data/settings that can either be lost or saved. On the next screen, click on the Reset button.
Note: Once you click on the Reset button, there’s no turning back. So, make sure to keep your device in charging mode and wait for this process to finish. Your PC will restart several times during this reset process.
That’s it, I hope the above five fixes indeed help you to overcome this update error 0xc00000f0 on your Windows 11 PC. Let us know in the comment section which solution works in your case.



