Recently, a few users complained of not being able to update their Windows using Update Standalone Installer on account of an error code 0X800B0101. Though this issue is restricted to Windows 10, it may occur on Windows 11 as well. When you encounter this issue on your PC, you may receive an error message as well.
The error message resembles the following –
Windows Update Standalone Installer
Installer encountered an error: 0x800B0101
A required certificate is not within its validity period when verifying against the current system clock or the timestamp in the signified file.

Why do Windows updates fail on error 0X800B0101?
After looking into this particular issue thoroughly, we came to know that this is an update-related issue and may occur because of the following reasons –
- Incorrect Date & Time
- Hardware or driver conflicts
- Installed a corrupted update or application
- Presence of pending.xml files
- Corrupt Windows Cache folders
Fix Update Error 0X800B0101 in Windows
If you are getting an error code 0X800B0101 while updating Windows, check if the date & time are correct on your PC. In case “Date & time” does not match the locale where you live, configure this immediately. Restart your device and check if you can now update Windows 11/10 without getting into any glitches.
If the error persists even after correcting the date & time, go through the below set of solutions sequentially –
1] Run Windows Update Troubleshooter
Whenever you get into any update-related issue on your PC, troubleshoot Windows using an in-built tool “Update Troubleshooter”. You may access and run this tool by following the steps outlined below –
- Press Win + I to open Settings.
- Select “System > Troubleshoot > Other troubleshooters” in Windows 11.
- On the next screen, click the Run button beside Windows update.

- When the troubleshooter window pops in, hit Next and follow the on-screen instructions.
Note: If you are on Windows 10, press Win + I, and follow this route instead –
Settings (Win + I) > Update & Security > Troubleshoot > Additional troubleshooters
- On the next screen, click to expand Windows update and hit the option – Run the troubleshooter.

This program will run to find any issues that exist inside your computer and resolve them.
2] Uninstall Third-party apps
If you have lately installed some third-party application on your PC and this error starts appearing afterward, you must have installed a conflicting app. What you can do now is open the Control Panel and remove all recent programs from your device.
There remain some residual or leftover files even after uninstalling programs from your system. To get rid of such files in Windows, reboot your PC once. Sign back into your device and check if the error 0X800B0101 is resolved by now.
3] Run SFC and DISM scans
There’s one more problem with installing third-party apps on the computer. A problematic app is known to cause problems as it interferes with the core system files and makes them corrupt. To fix this issue, you may try performing SFC and DISM scans. Here’s how to do this –
- First of all, right-click on the Windows icon and select Windows Terminal (Admin).
- If you are still on the Windows 10 operating system, select Windows PowerShell (Admin) instead.
- On the elevated console, type the following, and press Enter.
sfc /scannow
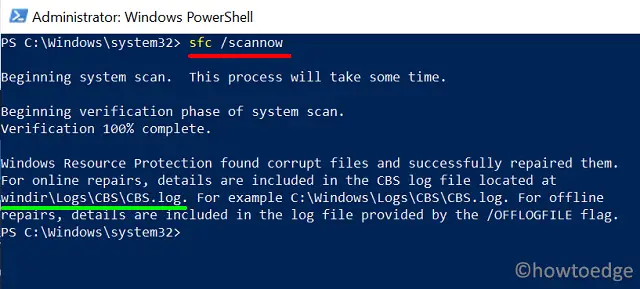
- Wait for 10-15 minutes while the SFC scan reaches 100%.
- Next, run the DISM code to find and fix any problem with Windows 11/10 Image.
Dism /Online /Cleanup-Image /ScanHealth

- The DISM scan also takes 15-20 minutes, so wait patiently.
4] Clear Pending .XML file
The presence of pending.xml files may also cause this exception error 0X800B0101 in Windows. To solve this issue, you may rename the pending.xml file to something pending.old.
To do this, open Command Prompt as an administrator and execute the code below
Ren c:\windows\winsxs\pending.xml pending.old
Restart your PC and check if this resolves the issue that you were dealing with before.
5] Repair outdated drivers to fix Error 0X800B0101
If you haven’t installed any driver updates for a long time on your computer, errors like 0X800B0101 are bound to occur at one time or another. What you can do now is download and install optional updates and see if it resolves the issue.
6] Purge Windows Cache folders
SoftwareDistribution and Catrrot2 are two cache folders that contain all the essential information of recent updates. It is supposed for us to purge these folders frequently. If you haven’t cleared these folders for a long time, try purging them for once. Here’s how this process goes –
- Launch the Run dialog by pressing Win + R.
- Type “
services.msc” and press Enter to open the Services window. - Scroll down to Windows update, right-click over it, and hit Stop.
- Next, stop these services as well – Background Intelligent Transfer Service and Cryptographic Services.
- After you stop these services successfully, purge the Windows Cache folders. You may find these folders at the below location –
SoftwareDistribution - C:\Windows
Catroot2 - C:\Windows\System32

- After you reach out to the respective folder, press Ctrl + A to select all items.
- Use Ctrl + X to cut all the selected items and paste them (Ctrl + V) at some other location.
- Alternatively, you may also rename these folders to
SoftwareDistribution.oldandCatroot2.oldas well. - After purging or renaming the Windows cache folders, restart all the services that you stopped earlier.
Reboot your PC next so that the changes made come into effect from the next login.
How do I update Windows 11/10?
The best way to update Windows 11/10 is through the update section under Settings. You may access the Settings page by clicking Win + I. After that, click Update & Security and hit Check for updates.
If this doesn’t display any pending updates, you may check the Windows update history page for the latest cumulative updates. Following this way, you need to manually download the pending updates and install them on your computer.



