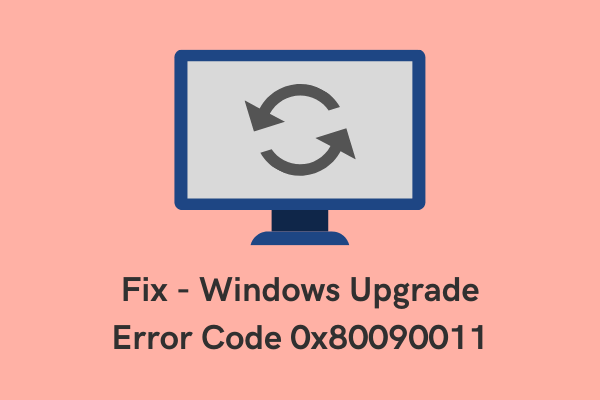The Upgrade Error code 0x80090011 is basically an installation error and it occurs when you try installing or upgrading your operating system to its next Feature update. If you are facing this issue and don’t know how to fix it on your PC, read this article till the end.
Upon receiving this error code, you will also see an error message that says the following –
A device driver error occurred during user data migration. Windows Upgrade error code 0x80090011
What causes Upgrade Error on Windows 11/10?
Windows installation or upgrade error 0x80090011 occurs when your system meets one or more of the following conditions –
- The attached peripheral devices have gone corrupt and thus preventing Windows Upgrades from happening.
- You had downloaded a corrupted Windows Image and now trying to install that on your computer. This problem occurs only when your system doesn’t have a stable internet connection. Go and check the internet connectivity issues on your PC and if you do find such an issue, change your network source.
- This error may also occur when there are pending driver updates for your computer. Download and install those updates, and you will be able to upgrade your Windows operating system.
- Presence of Corrupted System Files.
- You had uninstalled or removed certain programs from your computer. However, some of their files are still there and are blocking installing a new operating system.
Fix – Windows Upgrade Error Code 0x80090011
If you are facing trouble upgrading Windows 11/10 because of an error code 0x80090011, try out the solutions provided below and see if any resolve this issue.
- Remove Peripheral devices
- Check for Optional updates
- Troubleshoot Windows Update
- Run SFC/DISM
- Perform Hardware Clean boot
1. Remove Peripheral devices
Before you try any workarounds, ensure there are no external devices attached to your PC except Mouse and Keyboard. This is to avoid any problem within the peripheral devices affecting Windows updates.
In addition to this, check internet connectivity as well. Many a time, this may occur that Windows updates are not downloading because of poor network speed. Restart your PC if you are facing network connectivity issues on your computer.
2. Check for Optional updates
If you read the error message that comes along with Upgrade Error code 0x80090011, it is quite clear that it is occurring because of driver issues. In order to resolve this, you must check for optional updates on your PC. And if there are any pending updates, download/install them on your device. Here’s how you may perform this task –
- Right-click on the Windows icon and select Settings.
- Select Windows update on the left navigation and move to the right pane.
- Look for the link – “optional updates”, and when found, click on it.
- On the subsequent page, you will see a list of available drivers.
- Tick all the checkboxes and hit “Download and Install“.

- After they are installed successfully on your computer, Restart Windows.
From the next logon, you should be able to update your Windows PC normally.
3. Troubleshoot Windows Update
It is quite difficult to say why an upgrade error is occurring unless something is specified in the error message that comes along with the error code. When you are not sure why an issue occurs in the first place, try troubleshooting the Windows update. Running this utility program will check for the underlying causes and resolve them (if it finds any). Here’s how you may troubleshoot Windows Update –
- Press Win + I to launch Settings.
- Click System and then Troubleshoot on the right pane.
- Hit Other troubleshooters, scroll down, and locate Windows Update.
- When found, click the Run button available beside it.

- Click Next when the troubleshooter launches and follow the on-screen instructions.
This tool will start diagnosing for possible causes and if it finds any, that will be resolved automatically.
4. Run SFC/DISM scans
Missing or corrupted system files/folders may also trigger an error code 0x80090011 on your computer. It is better to run SFC and DISM scans so that these tools fix any issues with the system files or Image automatically. Here’s how you may run both these tools together –
- Launch CMD as administrator.
- When the UAC window launches, hit Yes.
- On the elevated console, copy/paste the following, and press Enter –
Dism /Online /Cleanup-Image /RestoreHealth

- The DISM tool will take approximately take 15-20 minutes to complete the whole repairing process. Once this is over, run the System File Checker command as follows –
sfc /scannow

- This tool will also take 15-20 minutes in order to regenerate and repair missing/corrupted system files.
- After you run both these tools successfully, restart your computer.
When Windows 11/10 reloads, check if the Windows installation error code 0x80090011 resolves.
5. Perform Hardware Clean Boot
The error 0x80090011 must have been resolved after manually updating Windows. However, this may re-occur the next time you try upgrading your Windows operating system. This happens only when you had uninstalled some external apps/software and their residual/leftover files are blocking Windows updates.
You may overcome this issue only by booting into the Clean boot state and performing a Hardware Clean boot. If you don’t want to get into these complex steps, it’s better to clean install Windows.
I hope you find this article useful to resolve the upgrade error code 0x80090011 on your computer. Let’s know which solution works in your case in the below comment section.