The 0x87DD0013 error on Xbox means the Xbox servers can’t be reached, causing games and chat to stop working. This mostly occurs due to some server issues or another app restricting the connection from happening. As a simple fix, you may start with restarting your device and if the error persists, uninstall recent app installations.
When this error occurs, you won’t be able to join any gameplay or chat with your friends during the game. This problem affects almost all Xbox gaming consoles and the Xbox Windows app as well. Microsoft does have a separate page about this error code, however, you will not find sufficient solutions to tackle this issue on your PC.

Let’s learn what you may do to overcome this error code in both Xbox Console and Windows PC.
What causes Xbox error 0x87DD0013 when joining chat/game?
The Error 0x87DD0013 primarily occurs when there are some network-related issues on your computer. Owing to this reason alone, you can’t access in-game Xbox chat.
There are a few other reasons as well which might trigger this error code in Windows. We have enlisted all those reasons below –
- Xbox Servers are down and thus you can’t open a game or chat inside it. Go to Xbox Support and check if any servers are really down or not. If that’s the case, you must wait till the Servers are up and running again.

- Presence of third-party apps: If you have recently installed some third-party apps, they might also result in a similar error code. In such cases, what you must do is get rid of all recent app installations.
- Your account is banned: There is nothing you can’t do to fix this problem except contact Microsoft Support and ask why your account was banned.
Xbox Errors 0x87DD0013 Fixes
Now that you know what may trigger an error 0x87DD0013 in Xbox, here are a few methods applying which you may overcome this issue in Windows.
- Restart PC and Xbox Console as well: Doing this will resolve any internal glitches that are known to cause such error codes in Xbox.
- Reboot the Router: If you are using some router to get Internet connectivity, you must turn your router off and then restart it again. Check if you can now join the Xbox gameplay without getting into any error code.
- Disable Proxy and VPN: When using some VPN or Proxy on your Windows PC, you should consider disabling them and checking if the error code 0x87DD0013 resolves this way.
After you have followed the above preliminary fixes, and the error code persists, you may attempt the below fixes one after another.
1. Check if you are banned for some reasons
If you violate any guidelines laid out to you by Xbox, Microsoft will penalize you for your bad behavior. However, the same remains visible under the Enforcement History page.
Go and check if there are indeed some issues with the Xbox’s Enforcement History page. If you do find some issues or suspensions listed here, you must wait for the suspension to be lifted from your account.
2. Change the DNS Server
Sometimes issues within your DNS Server may also result in an error code 0x87DD0013 when playing games on Xbox. If that’s the case, you better change the DNS (Domain Name System) by following these easy steps.
- First of all, open Network settings. To do this, press Win + I, and select Network & Internet.
- Head over to the right pane, and select Advanced network settings.
- Scroll down to Related settings, and click on More network adapter options.
- The system will redirect you to Network Connections inside the Control Panel.
- Right-click on the network that you are currently using (Ethernet or WiFi) and select Properties.
- Double-click on Internet Protocol Version 4 (TCP/IPv4), and when its properties window launches, check the radio button – Use the following DNS server addresses.
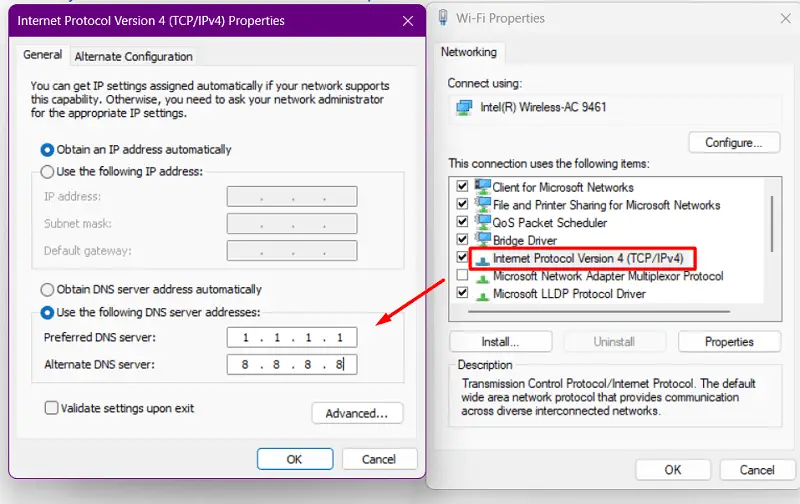
- Enter the following DNS addresses in the activated places –
Preferred DNS Server: 208.67.222.222
Alternate DNS Server: 208.67.220.220 - After you have made the necessary changes, click Apply and then OK to confirm the recent changes.
Close the network connection from where you are accessing the internet and restart your computer. When your PC reloads, check if you can play games on Xbox without getting into some error codes.
Note: Changing DNS Servers will work only if there are indeed some problems with that. Moreover, you may also use public DNS servers like Google DNS (8.8.8.8 and 8.8.4.4).

3. Uninstall Conflicting apps
Xbox Errors may also appear when your display adapter has corrupted or has become outdated. If that’s the case, you must check for pending driver updates and install them on your Windows PC.
From Windows 10 version 2004 onward, you can’t use Device Manager to find and update any device driver. You may now find the pending update directly from Windows Update.
Go to Settings > Windows Update, and click Advanced options. Scroll down to Additional options, and check if there are any pending driver updates under Optional updates.

Click on it, and when this expands, tick all the checkboxes next to a pending update. Click Download & Install next to install all pending driver updates on your Windows PC.
4. Uninstall Conflicting Apps
If you have encountered this issue after installing some third-party apps on your PC, you better uninstall those apps from your system. Here’s how to do this task –
- Open the Run dialog by pressing Windows + R.
- Type “
appwiz.cpl” without quotes and hit OK. - The system will redirect you to Installed Apps inside Settings.
- Locate the faulty app (one that you have installed recently), and click the three dots available next to it.
- Doing so will launch a submenu. Well, click on the Uninstall option, and when a confirmation window appears, hit Uninstall again.
- Close Settings, and restart your computer.
Hopefully, you may access Xbox Chat or Game from the next login.
5. Reset your Xbox Console
If none of the above workarounds help to resolve this error code 0x87DD0013 in Xbox, you must reset your gaming console. Here’s how to perform this task –
- Press Windows + I to launch Settings.
- Go to Apps, and select Installed Apps. On an earlier version of Windows, select Apps & features instead of Installed apps.
- Locate the Xbox app and click the three dots available on its right end.
- A submenu will appear next. Well, click on Advanced options.
- Scroll down to the Reset section, and hit the Reset button.
Doing so will remove any custom settings or data associated with Xbox and revert it back to its default state. If any confirmation message appears, make sure to click on the Reset button again.
After the reset is complete, close Settings, and restart your PC. When your device reboots, open Xbox again and sign in to your Microsoft account. Once you’re signed in, check if you can play games there without getting into some other error code.
How do I fix Error 0x87e50031 in Xbox?
If you are getting an error 0x87e50031 when launching some gameplay or in-game chatbox in Xbox, you should follow the above-mentioned fixes. Do note that the error codes 0x87e50031 and 0x87DD0013 are very alike and occur often for the same reasons.
So, proceed ahead and try out the five fixes along with the preliminary fixes mentioned above and check if you are able to get rid of this error code 0x87e50031.



