Error Code 7: 0x80040801 is an error code that can appear when trying to check for updates in the Chrome browser. This specific error code indicates a problem with the connection between your computer and the server providing you with updates. It can be caused by anything from a slow or unreliable internet connection to issues on the server side. Fortunately, it’s usually not too difficult to troubleshoot and get rid of this pesky error code.
There is an error message accompanying the issue stating: An error occurred while checking for updates: Unable to connect to the Internet. If you use a firewall, please whitelist GoogleUpdate.exe. (error code 7: 0x80072EE7 — system level).
What Causes Chrome Error Code 7: 0x80040801

There can be a number of reasons for this error in Chrome. These include a corrupted Google Chrome installation or possibly an overprotective firewall that is interfering with communication between the local executable and the Chrome browser. Additionally, this may also occur if the main Google app update service isn’t running, or if third-party antivirus software interferes with the update process.
Chrome Error Code 7: 0x80040801 While Checking For Updates
In order to fix this error, try restarting your google updates services – this often solves more basic connectivity issues. If that doesn’t work, then try uninstalling and reinstalling Chrome itself. You may also need to add Google’s update service to the whitelist in your firewall settings, as this can interfere with Chrome’s attempts to connect properly and download updates. Let’s now see them in detail:
1] Force Start Google Update Service
This error code can appear due to a fault in Google’s update service or if the user has blocked access to the same. To resolve this issue, users must start the Google Update service manually. Here’s how to do this:
- Right-click on Start and select Run.
- Type “services.msc” in the dialog box and press Enter.

- In the Service window, scroll down and search for Google Update Service (gupdate).
- Once you find the service, right-click on it and select Properties from the context menu.

- In the Properties window, go to the General tab, and set the Startup type to Automatic (Delayed Start).
- Then click Start to force start the service
- Click Apply to save the changes.
Once you perform the above instructions, search for Google Update Service (gupdatem) and configure it as described above.
When both services are configured, restart your computer to make sure they are working. If the problem still persists after the next startup, proceed to the next solution.
2] Uninstall Third-Party Antivirus Software
Malware scanners are vital components of any computer system, but they can sometimes interfere with the normal functioning of your browser and cause this error to appear. To get rid of this problem, you must uninstall the third-party antimalware program from your computer before attempting to update Chrome again.
When uninstalling malware scanners, it’s important to be sure that all traces of the program are removed from your computer so that the application doesn’t interfere with other processes such as updating Chrome. It is also important to note that some malicious programs may hide in deep corners of your system and remain undetected until they are completely removed by an anti-virus program or manually by a skilled user.
3] Adding Google Update Service to your Firewall settings
A firewall can prevent access to services like Google Updates, so it’s important to whitelist and allow the service through your firewall settings. If you still have trouble updating Google Chrome, try these steps:
- Press Win + R to open the Run dialog box.
- Type control firewall.cpl in the text box and press Enter to open the Windows Firewall.
- In the left pane, click on Allow an app or feature through Windows Defender Firewall.
- Next, click on Change settings from the Allowed Apps menu.
- Once the User Account Control prompt appears, click Yes to grant admin access.
- Scroll down and find googleupdate.exe in the list.
- When you see it, check both the Private and Public boxes.
- Then click OK to save the changes.
Once you whitelist googleupdate.exe, try running the application again and see if the problem persists. After doing this, try checking for updates on Chrome again – if all goes well, you should be able to download and install newer versions without any problems.
4] Reinstall Google Chrome
If you’re still having trouble updating Google Chrome and seeing the error code 7: 0x80040801, it might be time to try reinstalling the browser. Reinstalling Chrome is a quick and simple process that can often solve any persistent issues you have with the browser.
- To reinstall Chrome, first, ensure you have an internet connection and then open your computer’s Control Panel.
- From here, select Uninstall a program or Programs and Features, depending upon the View of your Control Panel
- Scroll through the list until you find Google Chrome.
- Select it and then click Uninstall.
- Press Win + R to open another Run dialog.
- Now type “%localappdata%” and press Enter.
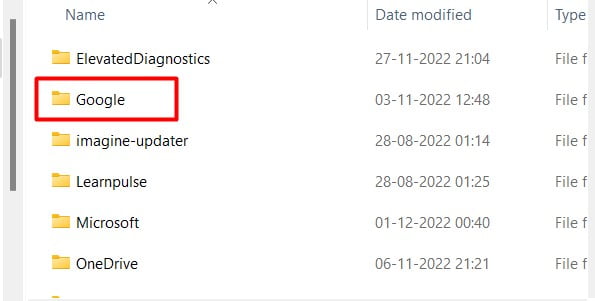
- Scroll down to the Google folder and open it.

- Then right-click on Chrome and delete it.
After the uninstallation is complete, restart your computer and then download a fresh copy of Google Chrome from its official website.
Read Next: Search Engine Keeps Changing From Chrome to Yahoo? [Fix]



