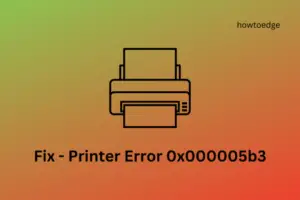Sometimes you may encounter Error invalidfont when you try to print an attached PDF document using Adobe PDF viewer or any other tools. This problem is related to the invalid format. It generally occurs due to the incorrect configuration of the files and running on the outdated edition of the PDF viewer.
The problem can also occur if a file contains an invalid font name or a corrupted, improperly formed font dictionary. If you are also grappling with this problem right now, here are a couple of things you may try to fix this printer error invalidfont.
Fix: Printer not working after Latest Windows 10 update
5 Ways to fix PDF Printer Error invalidfont
To fix Error invalidfont in Printer when printing, use the methods –
1] Check for the Latest Updates
Using an outdated edition of the Adobe PDF viewer can possibly cause Error invalidfont while printing any PDF document. So, first of all, check for the latest updates of the PDF viewer and see if it works.
- Click on the Start button and type Adobe. Then select Acrobat Reader DC from the result list.
- Go to the top pane of the window, click the Help menu, and select Check for Updates option.

- This will start initializing for an existing operation to complete.
- If it finds any update, click on the Install button to download and install it.
- Once it updated successfully, close the Adobe Updater window and try to print a PDF.
- If you don’t find any error message, it means updating the Adobe PDF viewer has fixed the issue.
If the error invalidfont is still continuing, try our next working solution.
2] Turn Off Rely on system font only
This method requires you to disable the “Rely on system font only; do not use document fonts” option and check for further improvements.
- Right-click on the PDF document you want to print and open it with Adobe PDF Reader.
- Click on the File menu and select Print.
- On the Print page, select the Printer and then click the Properties button.
- Now open the Adobe PDF settings.
- Uncheck the “Rely on system font only; do not use document fonts” option.
- Click OK to save the changes.
- Close the Acrobat Reader DC window and then start it again.
- Try to print your PDF document and see the improvements.
3] Reset Acrobat Preferences settings to default
Reset the Acrobat preferences restore application settings to its default and check if it helps you to solve this issue. The procedure to reset Acrobat Preferences settings is as follows –
- Go to the Taskbar and click on the File Explorer icon to open it. As another option, you can also use the Windows+E shortcut key to open your File Explorer directly.
- In the File Explorer window, move to the location mentioned below:
C:\Users\[username]\AppData\Roaming\Adobe\Acrobat\[version]
| Note: If you don’t see AppData and other related folders on the given location, then go to the View tab and mark the Hidden Items checkbox. It will display all the hidden files in the folder. |
- Here you will see two folders named JSCache and Security. Rename both folders.
- Once you rename the folders, close the window and restart Adobe Acrobat Reader. This will reset the Adobe Acrobat Reader preferences and will recreate the essential folders.
- Now try to print a PDF document and check if the problem is solved now.
4] Print PDF as an image
This method makes your PDF document compatible with devices like a mobile phone. As a solution, try to print your document as an image file using the below steps –
- First of all, open your PDF document in Adobe PDF viewer.
- Press Ctrl+P and on the next page select the Advanced option.
- In the Advanced Print Setup dialog box, mark the Print As Image checkbox and hit OK to save the changes.
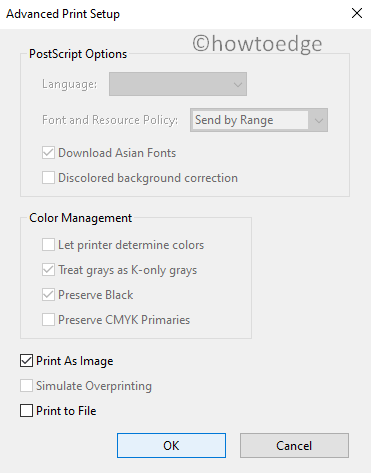
- Now try to print your PDF document and check if the problem is fixed now.
5] Save as PDF in Microsoft Word
In case error invalidfont is still prompting, save the PDF in Microsoft word and check for the improvements. The procedure to save PDF in MS word, follow the below steps –
- Right-click on the PDF document you want to print and then open it with Microsoft Word.
- To view or edit this document, click the Enable editing button available at the top yellow bar of the screen.
- Now click on the File menu and select the “Save as” option.
- Next, select the location and then save the file with the PDF (.pdf) extension.
- Open the PDF file in your Adobe PDF viewer and check if you’re now able to print it.