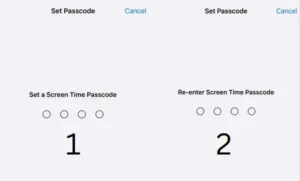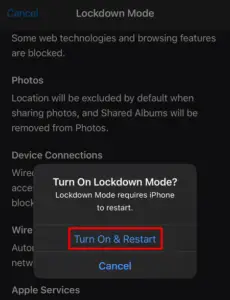Don’t have an Apple developer account and want to install iOS 16 Beta on your iPhone or iPad? Well, you have come to the right place as herein we discuss all the essential steps and that too in detail. The new operating system i.e. iOS 16 beta is now available for developers and is ready for iPhoneOS, iPadOS, tvOS, and audioOS. Along with these, Apple also releases watchOS 9, macOS 13, AirPods beta, and Xcode 14. Since all these early Builds are still in the developing stage, one requires a developer account to try them out on his/her devices.
Registering for an Apple developer account will cost you $99 yearly. What if you don’t want to create a developer account and yet want to enjoy the new features on your iPhone or iPad? Well, you can certainly do the upgrade. However, for this, you need to download a beta profile from a third-party source. If you are ready to do so, you can easily install iOS 16 Beta and that too without having a developer account.

Download and Install iOS 16 Developer Beta
iOS 16 developer beta is still in its early stage, so it must contain some bugs and issues. The happiness you get after the switch by seeing new features may turn bad when you encounter a frustrating issue. In addition to bugs and errors, you may face the below issues –
- The battery drains rapidly
- Out of nowhere, your display screen turns black
- increased sluggishness
- iPhone/iPad gets heated even though you are using it as before
So, it is recommended to test the new OS on your secondary device first. And, when you feel that you are ready for the switch, you may install the iOS 16 developer beta on your primary device. Make sure to create a full backup using iCloud as you can use it in case of unexpected events.
How to back up your iPhone/iPad data using iCloud
Before you upgrade your device to iOS 16, make sure that you have created a full backup of all your data (personal files and folders). If you are new and don’t know how to create it, follow the below guideline –
- Launch Settings by clicking on its icon.
- Click on your profile and then
iCloud > iCloud Backup. - On the next screen, click Back Up Now.

- Wait while iCloud is backing up your data.
After the backup is created successfully, upgrade your device to iOS 16 by following the below section.
Now that you have backed up your essential data, check if your device is eligible for an iOS 16 upgrade. If your device supports the new Build OS, proceed with the download and installation of the iOS 16 developer beta.
Download and Install iOS 16 Developer Beta on your iPhone
Before you install iOS 16 OS Beta on your iPhone, you need to first download the beta profile. For a beta profile, you must join Apple’s developer mode or simply get a profile by visiting betaprofiles.dev.
Note: Though you can visit the beta profiles page on other web browsers as well, you can’t download it from there. So, launch the Safari browser on your iPhone and then do the following –
- Type “betaprofiles.com” on its address bar and press Enter.
- Scroll down to the iOS 16 Download section and hit Install profile.

Tip: If you want to install this Build OS on your iPadOS, audioOS, or tvOS, click the install profile button available inside their separate sections. There are separate beta profiles for watchOS, macOS, AirPods, and Xcode 14.
- When a prompt appears asking whether you would like to download this configuration, hit Allow.

- Go to the Settings page on your iPhone and you can see “Profile downloaded“.

- Click on it and when it expands, hit Install.
- Read Apple’s terms and conditions and click the Install button again.
- A prompt will appear next asking to reboot your iPhone. Well, click on the Restart button.

- When iPhone turns On, go again to the Settings page and this time, click General.
- Click Software update and the iOS 16 developer beta will appear on the display screen.
- Click Download and Install. Accept all the terms and conditions set up by Apple, and click Agree.

- Now, wait while your device downloads and installs the chosen update. This will take around 25-40 minutes.

- Once it is over, your iPhone will reboot automatically.
How long does it take to install iOS 16 Beta software?
Assuming you have stable and high-speed internet, the iOS 16 installation will take around 25 to 40 minutes to finish. This comprises downloading the iOS developer beta, installing it, and then setting it up. To know the separate timing of each process, see the below table –
| iOS 16 download time | 5-10 minutes |
| iOS 16 Install time | 15-20 minutes |
| Setting up iOS 16 | 5-10 minutes |
| Total Update Time | 25-40 minutes |
How do I update my iPad to iOS 16?
If you are willing to download and install the iOS 16 developer beta on your iPad, you may do so quite easily. Back up all your data and contents inside your tablet. Otherwise, all your data and information will be lost as soon as the upgrade completes.
Note: You may skip downloading the beta profile from a third-party source if you are already a developer. Those, who aren’t a developer, may download a beta profile by visiting betaprofiles.com.
Here’s how to download and install iOS 16 on your iPad –
- Launch Safari (other browsers like Chrome and Edge can’t download a profile on your iPad).
- Go to
betaprofiles.devand click Install profile under the section – iPadOS 16 Download. - When a prompt appears, click Install Anyways!
Now, that you have downloaded a beta profile on your iPad, go to Settings > Profile downloaded.
- Click on it and follow the same instructions as guided above to install the new iOS 16 on your iPad.
- After you install the downloaded profile successfully, go to Settings > General > Software Update. Here, you can see the iOS 16 developer beta available for download/installation.
- Click Download and Install. When Apple’s terms and conditions page prompts, tap Agree.
- Follow the on-screen instructions that come moving forward.
- Now, wait for this update to install successfully on your iPad.
Should I switch to the iOS 16 developer beta on my Apple devices?
The new operating system by Apple is still new, so it may result in new bugs and errors. Apart from this, several apps and programs might not be compatible with the iOS 16 developer beta. So, you may wait a few months and then try this new OS when it reaches a stable state.
The new features on iOS 16 are pretty compelling and totally worth having on your iPhone or iPad. If you are not that worried about new bugs here and there, you should definitely switch to the developer beta state. Know that you can revert back your device to iOS 15.5 anytime using the backup available on the iCloud.
On what devices you may install iOS 16?
Get to know the complete list of iPhone versions that are compatible and are going to receive the latest iOS 16 on them. Here’s the complete list –
iPhone 14 series (out of the box)iPhone SE 2 and SE 3iPhone 13 mini, 13, 13 Pro, and 13 Pro MaxiPhone 12 mini, 12, 12 Pro, and 12 Pro MaxiPhone 11, 11 Pro, and 11 Pro MaxiPhone X, Xs, Xs Max, and XRiPhone 8, 8 Plus
If your iPhone is not listed in the above list, your device will no longer receive this OS Build.
Read Next: How to Uninstall and Hide Apps on iPhone