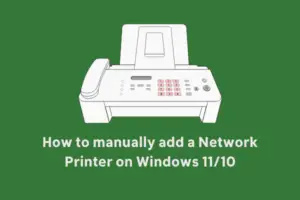HP printers are dependable tools that many people rely on for both work and personal printing needs. Unfortunately, users might occasionally encounter errors such as the infamous HP Printer Error Code 0XC19A0003 while printing from a Windows computer which can be extremely inconvenient.

In this guide, we will show you how to properly address this issue quickly so your printer is back up and running flawlessly soon enough.
What Causes HP Printer Error Code 0XC19A0003 in Windows?
There are several causes that may lead to the HP printer Error Code 0XC19A0003 in Windows. The most common ones include outdated printer drivers, corrupt or damaged system files, issues with hardware components such as the print spooler service and firewall settings, incompatible programs, and a corrupted registry.
All of these can cause your printer to not be able to print properly and can result in the HP printer Error Code 0XC19A0003. Let’s now see how to fix the HP printer Error Code 0XC19A0003 in Windows.
How to Fix HP Printer Error Code 0XC19A0003 in Windows
To fix HP Printer Error Code 0XC19A0003 in Windows, follow the suggestions:
1] Run the Printer Troubleshooter
The Printer Troubleshooter is a built-in diagnostic tool in Windows that can help you identify and resolve common printer problems. To run this troubleshooter, follow these steps:
- Print the Windows + I keys to open the Settings window.
- From the left pane, click System > Troubleshoot > Other troubleshooters.

- Next to the Printer, click the Run button.
- Windows will now scan for any issues related to your printer and attempt to fix them automatically.
- Follow the on-screen prompts to complete the troubleshooting process.
2] Update Your Printer Driver
Outdated or corrupted printer drivers can cause HP printer Error Code 0XC19A0003 in Windows. Therefore, it is important to ensure that the printer driver is up-to-date.
Here are the steps you can use to check your printer driver:
- Press the Windows + R keys to open the Run dialog box.
- Type devmgmt.msc in the Run dialog box and press Enter.
- In the Device Manager window, find the category for Print queues and expand it.
- Right-click on your printer and select Update driver.

- Select the Search automatically for drivers option.
- If an updated driver is found, follow the on-screen prompts to download and install it.
Once the driver is updated, restart your computer and try using your printer again to see if the issue is resolved.
3] Reset the Printer
If you’re still facing the error code, try resetting the printer to its default settings and check if it solves the error code 0XC19A0003. To reset the printer, follow the below steps:
- With the printer on, unplug the power cord from the back of the printer.
- Unplug the other end of the power cord from its power source.
- After disconnecting the power cord, wait for 60 seconds.
- Reconnect the power cord to the back of the printer.
- Make sure that the power cord is securely plugged into the printer.
- Once the power cord is plugged in, turn on the printer by pressing the power button.
The printer will start up and should now be reset to its default settings. After resetting the printer, try printing again.
4] Clear the Cartridge Contacts
This solution requires you to clear the cartridge contacts in your HP printer and see if it works. Here is how to do it:
- Turn off the printer and unplug it from the power source.
- Open the cartridge access door or lid and remove the cartridges from the printer.
- Check the contacts on the cartridges for any dirt, dust, or debris. If you find dirt on the contacts, gently wipe them with a clean cloth.
- Next, check the contacts inside the printer where the cartridges are inserted. If you notice any dust or debris, wipe the contacts.
- Now reinsert the cartridges back into the printer.
- After reinstalling the cartridges, close the cartridge access door or lid and plug the printer back in.
- Next, turn on the printer and wait for it to initialize.
Once the printer is ready, try printing a test page to check if it resolves the error 0XC19A0003. If you still experience issues, you may need to try other solutions or contact HP support for further assistance.
Read Next: