While ads are necessary to keep online content and services free, they can also be a bit annoying when used in a large amount. Google Chrome has added a new feature named Ad privacy with which you can easily increase or improve your online privacy.
Users now have the full control over which data and information they want to share with advertisers and which they do not. This new feature is available on the latest version of Chrome 116 and newer. Try them out and prevent advertisers from tracking all your online activities.
How to improve privacy in Google Chrome
By default, Chrome lets you manage your Data & privacy inside your Google account. However, with this, you stop using your virtual ID and hence you won’t receive any targeted ads on either of your devices where you are using Google Chrome.
In case you want to increase your online privacy but on a single device, you should rather configure Ad privacy settings. This way, you can stop ads tracking your online activities on a particular device.
How to Fix White or Blank Screen Issue in Google Chrome
1. Increase your Ad privacy
The first thing to increase your ad privacy is to customize the sites that can show you ads and track your activities. Here’s how to do this –
- Open Google Chrome and click the three-dots available on its top-right corner.
- When this ellipsis icon expands, select Settings.
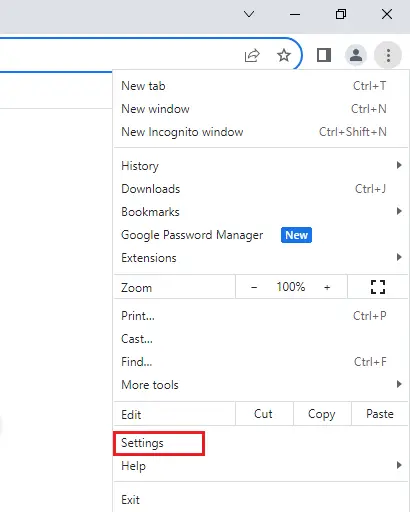
- Next, select Privacy and security from the left navigation.
- Head over to the right pane, and click on Ad privacy.
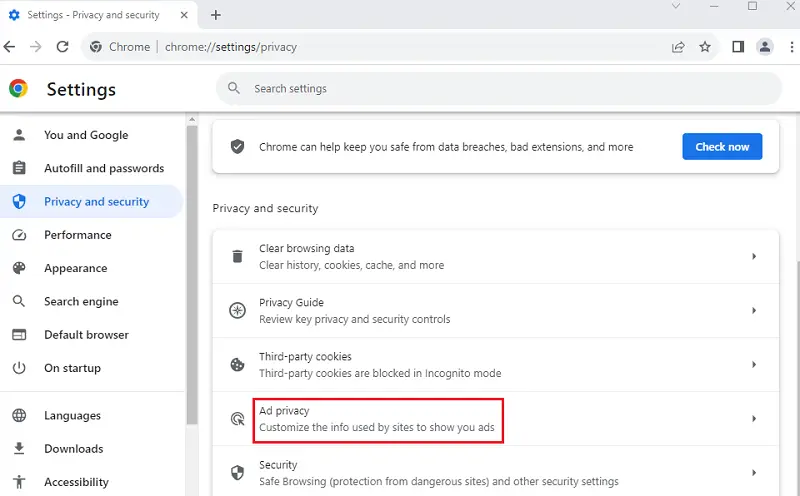
- Select Ad topics next and turn off the toggle switch next to Ad topics.
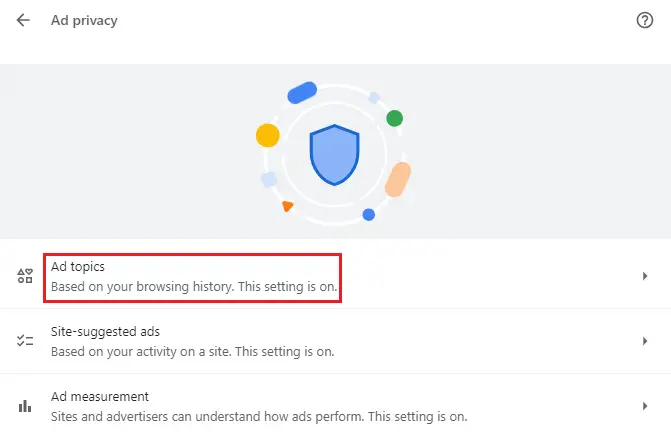
- Google creates a virtual ID based on your online activities that contain all the information related to your browsing and other data. When you disable the toggle switch next to Ad topics, you simply restricts advertisers from accessing the topics that interests you.
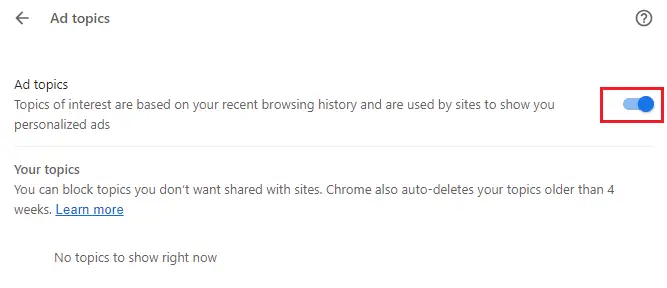
[Fixed] Google Chrome Won’t Install in Windows
2. Enable site-suggested ads
Alternatively, you may also block topics that you don’t want shared with sites. However, for this, you must keep the toggle switch enabled, and click on site-suggested ads, or cookies settings under Topics you blocked.
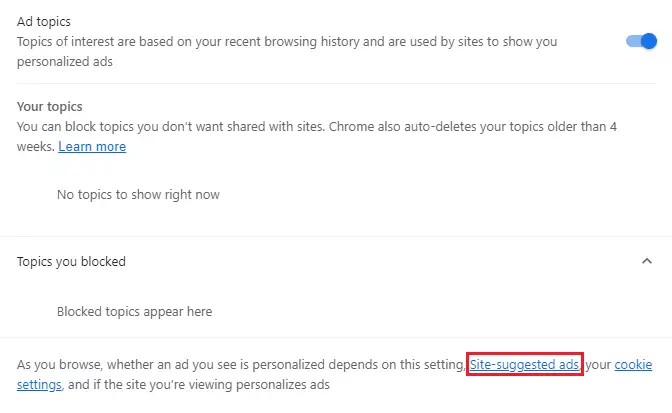
Note: You may find this site-suggested ads on the Ad privacy page as well.
3. Configure Ad measurement settings
If you want to control online websites with which you share your data, you may do the the following –
- Open Google Chrome, type chrome://settings/ in the URL bar, and press Enter.
- Doing so will redirect you to the Settings page in Chrome.
- Go to Privacy & security > Ad privacy, and select Ad measurement.
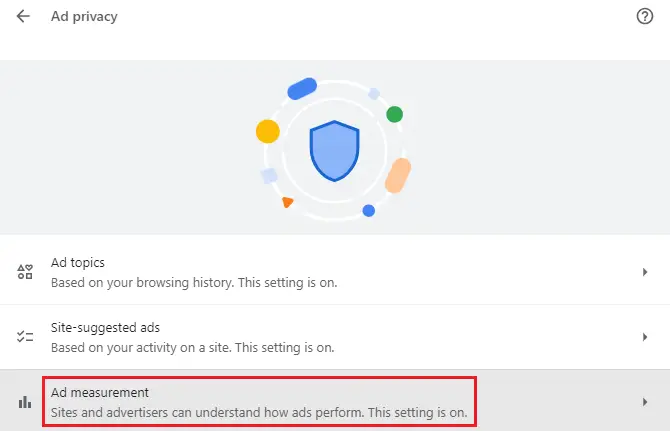
You may turn off the toggle switch next to Ad measurement so that sites and advertisers go blind when measuring the performance of their ads. Or, you may open When on and Things to consider settings, and manually limit which ad data you want to share with them.
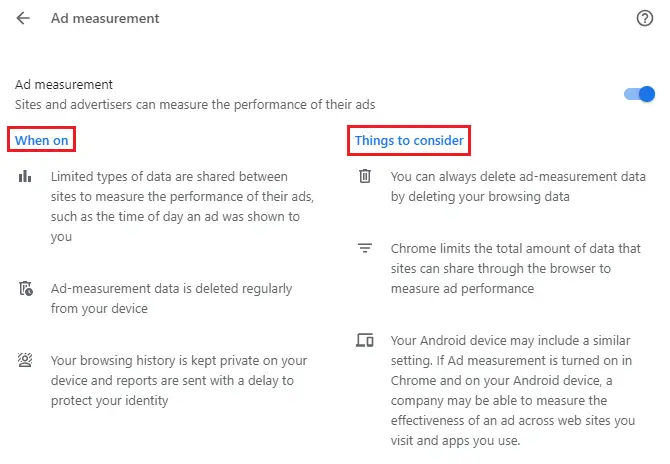
After you are done following the above three methods, you won’t receive any targeted ads based on your online activities. In short, you have increased your online privacy at Google Chrome.
Though this feature is available for every one who are on its latest build version, this may take some time to roll out on all devices.
What more you can do to increase your online privacy at Chrome?
Apart from configuring Ad privacy setting in Chrome, there are some other things as well that you may adjust to improve your privacy. For example –
- You may disable providing your location to Chrome: Go to Settings > Privacy & security > Location, and turn off its toggle switch.
- Disable Syncing: Click on your display picture (DP) and hit once on Turn off sync.
- Clear caches and cookies: Use Ctrl + Shift + Del to launch the Browsing data section. Go to the Advanced tab, check all the boxes, and hit Clear all. Make sure to change the Time range to All time.
That’s it, I hope you get a clear understanding on how to improve your online privacy at Google Chrome now.
Note: If you are still concerned of your privacy settings in Chrome, you better start using the Incognito mode on it. This way, no ads or trackers will monitor your online activities and as soon as you leave this mode, the searched history will be deleted for no one to get access to.



