HEIF, short for High-Efficiency Image Format is basically an image extension and was first developed by MPEG. HEVC, on the other hand, is a video extension file developed by JCT-VC. Apple uses both these codecs starting with iOS 11 and continues doing so for its latest release of iPhone 14. If you have one such product and want images or videos taken on it in Windows 11, you are bound to face issues. This post deals with how to install HEIF or HEVC codecs to ease viewing such images or videos on Windows 11.
Note: These days, a new extension called “HEIC” is available on newer phones which is an advanced version of HEIF. The “C” in HEIC denotes container and its purpose is to minimize the storage space usage on iPhones, iPads, or other supported phones. These codecs even help to improve the quality of your existing images and videos.

What are HEIC and HEVC Codec?
The preinstalled media player on Windows 11 supports only a few media codecs like MPEG, WMA, AAC, AMR, and others. For any other codec, you will get some error message suggesting you install the appropriate codecs on your PC.
HEIF and HEVC are two such codecs that are not supported by default on Windows 11. For example, when you are playing some H.265 videos, your system must support HEVC file extensions. Let’s learn how to download and install the relevant codecs on your Windows 11 PC.
Installing HEIF and HEVC codecs on Windows 11
Follow the below instructions on how to add HEIF or HEVC-supported codec on your device –
Adding HEIC Codec to Windows 11
By default, Windows 11 misses HEVC-supported codecs. HEIF-supported codec, on the other hand, come preinstalled on almost all devices. In case you don’t find either of these extensions on your PC, you won’t be able to open such files.
Install the relevant codecs from Microsoft Store, and you will be able to view these files on your Windows 11 PC. Follow the below instructions on how to add such codecs to your Windows 11 PC –
- On the taskbar, click on the Microsoft Store’s icon.
- When this launches, search for “HEVC” and “HEIF”.
- The HEIF Image Extensions app is a freely available application, so click on the Get button. The system will check for any compatibility issues and when none is found, this app will install on your computer.

- The HEIC Video Extensions, on the other hand, is a premium app and you need to purchase it before you can play supported videos using this.

- In case you don’t want to purchase any software, you may search for iMazing Converter on Microsoft Store and have this installed on your PC. This is again a free application and you may use it to convert all your HEIF images or HEVC videos to file extensions that your running apps support.
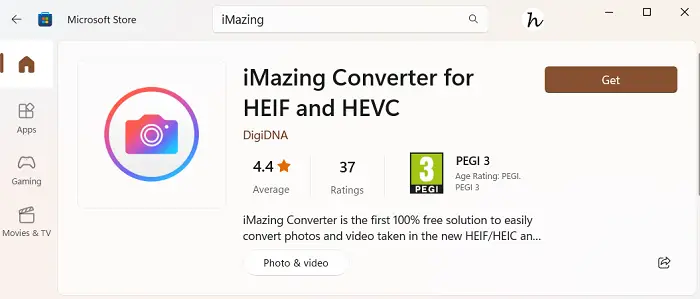
How to Fix certain Codecs not opening on Windows 11?
Sometimes, you may face problems opening certain codecs even though they are installed on your Windows 11 PC. If that’s the case, you should reinstall the corrupt codecs. For this, you require Winget installed on your computer. If not, download and install it first and then follow these steps –
- First of all, press Win + X, and choose Windows Terminal (Admin).
- The terminal will default open into Windows PowerShell.
- Press Ctrl + Shift + 2 to launch Command Prompt having admin rights.
- Copy/paste the below code on the elevated console, and hit the Enter key.
For HEVC Codec
winget uninstall Microsoft.HEVCVideoExtension_8wekyb3d8bbwe
For HEIF Codec
winget uninstall Microsoft.HEIFImageExtension_8wekyb3d8bbwe
- The prompt will next ask if you agree with the uninstallation. Type “Y” and press Enter to give your consent.
- Now that you have successfully removed the corrupt codec from your system, restart your PC.
Sign back into your device again and reinstall the required codec as explained in the above section.
Are HEIF and HEVC Codecs important to have?
These codecs are important only when you are having some photos or videos requiring these codecs. In case you don’t have such files, these codecs are of no use to you. However, if you have many files belonging to this extension, you must install these codecs to view them on your Windows 11 PC.
Read Next: