Did your desktop screen suddenly turn blue displaying an error 0x0000001E? When this happens, you receive a blue screen, some technical information on which this error occurred, and the possible causes behind this stop error.
When this error occurs, you will also get an error message stating “KMODE_EXCEPTION_NOT_HANDLED”. There are various reasons that may invoke this Kernel error including hardware or Memory failure. The worst part is that you can’t sign in to your computer normally, hence can’t apply in-general solutions.

Worry not, as you can always boot into Safe Mode on your Windows PC and then attempt the relevant fixes. Before you apply any workaround, make sure to check the integrity of your hard disk using CHKDSK. This command tool ensures there are no bad sectors inside your hard drive.
Do also run the Memory diagnostic test next. Only when you are sure of no hardware or RAM failures, proceed ahead and apply the general or advanced fixes.
Ways to solve BSOD Error 0x0000001E on Windows PC
If you are not able to sign in to Windows 11/10 due to BSOD error 0x0000001E, boot into the Safe Mode first and then try out the below suggestions –
Solutions List
1] Perform a hardware test using CHKDSK
Blue Screen errors often occur due to hardware or memory-related issues on the computer. So, it is better to check the hard disk and RAM from time to time. Here’s how to test the HDD for possible corruption –
- Launch Command Prompt having administrative privileges.
- On the elevated prompt, copy/paste the code and press Enter.
chkdsk C: /f /r /x

- You will get a message that reads the following –
"chkdsk cannot run because the volume is in use by another process. Would you like to schedule this volume to be checked the next time the system restarts? (Y/N)"
- Type “Y” and press Enter. Now, close Command Prompt and press Alt + F4. Using the drop-down menu, select the Restart option, and hit OK.
- When the system restarts, CHKDSK starts inspecting the disk for possible corruption. In case it finds any storage-related issues, you will be notified about the same.
Note: If indeed there is any problem with the hardware, make sure to replace the HDD with a new one. Go buy an SSD as its read/write capacity is 10 times better than a normal hard disk.
2] Run Windows Memory Diagnostic Test
If the hard disk is working completely fine, do a memory check on the computer. To do so, use these steps –
- Press Win + S, and type “Memory” in the search field.
- Double-click on the top result i.e. Windows Memory Diagnostic.

- When the diagnostic panel starts, choose the first option i.e. “Restart now and check for problems (recommended)“.
- This test will take a few minutes, so wait patiently.
- When the memory check completes, you will get the results displaying whether you should or not replace the existing RAM.
3] Uninstall/Update Problematic Device Drivers
In case both hard disk and RAM tests don’t reveal any issue, the BSOD Error 0x0000001E is occurring due to internal corruption on the computer. The first thing that you should check is the presence of any problematic device drivers. Usually, a corrupted driver has a yellow sign attached to it. So, if you had found such a driver on the device manager, either update or uninstall/reinstall the specific driver using the below steps –
- Right-click on the Windows icon and select Device Manager.
- When Device Manager opens up, expand each one of the available sections, and look for a yellow sign.
- If there is any driver bearing a yellow sign, right-click on it, and choose the update driver option.
- On the next screen, hit the option – “Search automatically for drivers“.

- Let the system search and replace the chosen driver online. Mostly, users receive a message that says “the selected driver is up to date” though this isn’t the case. In such a scenario, you need to first download the recent version of a driver by visiting the official site.
- Open the device manager again and go to the corrupted driver section. Right-click over this and select Uninstall device.
- Now that you have removed the driver, go to the folder containing the lately downloaded file, and double-click over the setup file. When the installation completes, restart your PC.
From the next logon, check if the error 0x0000001E is resolved or still persists.
4] Run SFC Scan to solve error 0x0000001E
Another possible reason that may cause the BSOD error 0x0000001e is the presence of corrupted system files. Windows 10 includes a nice tool i.e. “SFC” that can run to scan/repair such system files on the computer. Here’s how to use the System File Checker utility program –
- Press Win + R to launch the Run command.
- Type “cmd” and press Ctrl + Shift + Enter keys altogether.
- Doing so will launch the Command Prompt as an Admin.
- Hit Yes if the UAC window comes into the display.
- Type “
sfc /scannow” near the blinking cursor and press Enter.

- The system starts searching for corrupted/missing files on the computer and repairs them.
- Let the scan complete and when it does, restart the computer.
5. Correct Windows Image by running DISM Scan
Any problem inside the Windows Image may also cause similar issues on the device. To check whether this indeed is the case or not, take the help of the DISM tool –
- All you require is to execute the below code on the Command Prompt interface –
DISM /Online /Cleanup-Image /RestoreHealth
- Press Enter and this tool starts analyzing for possible bugs and errors inside the Windows Image.

- Reboot your PC when the scan completes and check if the error 0x0000001e gets resolved or not.
6] Use Windows Security to find and remove viruses
Although the error 0x0000001E occurs due to internal corruption, the presence of malware may also invoke this blue screen issue. Here’s how to scan PC for viruses –
- Click the up arrow on the taskbar and hit the shield icon.
- When Windows Security launches, go to the tab – Virus and threat protection.
- Move to the right pane and click Scan options under the section – Current threats.
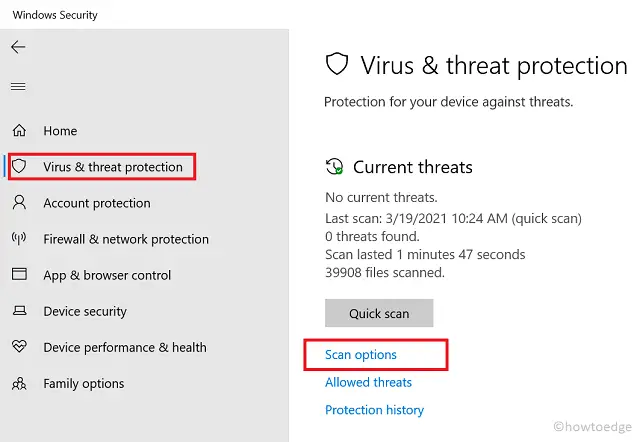
- Tick the “Full scan” radio button and thereafter press the Scan now button.
- After the scan completes, you will get what to do next with the antivirus program.
- You may choose to remove all the viruses or quarantine them (if you are not sure whether they are indeed viruses or not).
If you still can’t boot into Windows 10 normally, try the next workaround –
7] Uninstall Third-Party Apps to fix error 0x0000001E
If the error kmode_exception_not_handled occurred after installing any third-party app, make sure that you uninstall this program by booting Windows into safe mode. Once you are inside the Safe Mode state, use these steps –
- Right-click on the Windows icon and select Apps and Features.
- Next, scroll down and locate the recently installed third-party app.
- Click once over this and hit Uninstall on the extended pane.

- Once you removed the program successfully, restart Windows 10.
If you had purchased a license of this software, temporarily disable it.
Antivirus programs are known to interfere with the system files and might have played a vital role in causing blue screen errors on the computer. So, if there lies any external antivirus, make sure to uninstall it as well. In case you had purchased a license for a third-party antivirus, disable it till the BSOD error 0x0000001E resolves.
You should even disable Windows Security so that it doesn’t prohibit accessing an important file that Windows 10 requires during startup.
8] Use a Restore Point
If none of the above solutions is effective to solve the kmode_exception_not_handled error, you may use a pre-existing restore point. Usually, reverting back an operating system to its prior state takes 30-40 minutes to complete. So, wait accordingly.
In case you hadn’t created any system backup in the past, skip this, and rather clean install Windows 10. If you are going to attempt this solution, make sure to create a backup of the entire PC on an external disk drive.
I hope you find this tutorial useful to fix the BSOD error 0x0000001E on your computer. Kindly tell us which one of the above methods fixes the kmode_exception_not_handled issue so that other readers may benefit from it as well.



