In this guide, we will discuss all the essential steps required to manually add a Network printer on a Windows 11 or 10 PC. All you need to ensure is two things and they are – Your Printer must be ON, and It should be connected to a network.

Sometimes, having outdated printer drivers running on your PC may delay this process. So, it is required to download and install the latest print drivers beforehand adding a Printer.
How do I manually add a Network printer to my device?
To manually add a Printer to your computer, you may follow the below instructions –
1. Let Windows detect the Printer
- First of all, press Win + I to launch the Settings page.
- On the left pane, you will find the “Bluetooth and device” option. Well, click on it.
- Now, head over to the right side and hit “Printers and Scanners“.

- When this expands, hit “Add device“.
- The system will next start looking for any printer or scanner attached to it.
- When this search completes, click “Add manually” besides The printer that I want isn’t listed.

- A pop-up window will appear next displaying five different options.
- Choose the last one i.e. “Add a local printer or network printer with manual settings“.

- Click Next, and then “Create a new port” under the section – “Choose a printer port”.
- Using the drop-down menu, select “Type of port“. We recommend going for the option – “Standard TCP/IP Port“.

- Click Next again. Fill in the IP address followed by the Port name.
- Make sure to uncheck the box that reads the following –
- Query the printer and automatically select the driver to use.
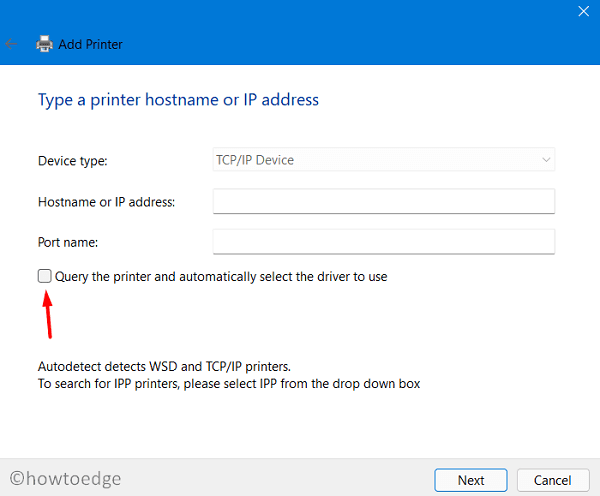
- Click Next and wait while the system detects the TCP/IP port that you just provided.

2. Manually add the Network Printer
Once your PC detects the TCP/IP port, you can see a list of available drivers to choose from. Select the driver as per your Printer model, and click Next again. Now, follow the steps below sequentially –
- On the succeeding screen, check the “Use the driver that is currently installed (recommended)” radio button, and hit Next.
- Provide a name to this printer followed by Next.
- On the Printer sharing window, you may either opt for “Don’t share this printer” or “Share this printer” at your own convenience.
- In case you go for the second option, you must provide additional information like Share name, Location, and Comment.
- Click Next to save this configuration.
Now that you have added the Network Printer to your computer, you may print a test page to confirm whether it is working or not.
- When a test page is sent to the recently added Printer, hit Close.
- Finally, click Finish and restart your PC.
Sign back into your computer again and check if you can find the recently added printer under Devices & Printers.
I hope you are now able to manually add a network printer to your computer quite easily.
Why can’t Windows find my Network Printer?
Windows might not detect your network printer only when your device meets any one of the below conditions –
- Your Printer is either turned off or is not connected to the network
- The device might not be properly configured
- The IP address that you provide is either invalid or wrong

Additionally, the problem may also continue when the printer drivers have become corrupted or are outdated. In such cases, you may visit the Windows update section, and hit Check for updates.
Settings (Win + I) > Windows update > Check for updates
How to download and install Printer Drivers manually on Windows 11
If this search provides any optional update, you better download/install that on your computer. Now, check again if you can re-add the printer manually. I hope this now works.



