Have you ever experienced your mouse randomly disconnecting and reconnecting when working on your Windows PC? Many users have mentioned this issue and asked for help.
These issues occur mainly with either the newer USB-format mouse or older models that still use PS/2 ports. A few users reported facing this issue just after they had installed a pending update on their PCs.

What causes my mouse to lag?
Many factors can cause mouse lag, such as a new driver update, an incorrect mouse setting, or a defective wireless mouse battery. When your mouse is taking too long to move or is stopping entirely, you will know you are experiencing mouse lag.
What causes my mouse to stop working randomly?
A wireless mouse requires a battery to operate, so power issues are common. This could be simply happening because of failing batteries. Change the battery once and check if this problem resolves.
How to fix Mouse Randomly Disconnecting and Reconnecting
The following methods are available here to fix the Mouse Randomly Disconnecting and Reconnecting issue –
- Check if your mouse works with other devices
- Disable Automatic USB suspension for HID Device
- Disable USB Selective suspend via Power Options
- Get the latest driver version for your mouse
- Install any pending Windows update
- Perform a System Restore
1. Check if your mouse works with other devices
The first and foremost thing to do is to make the necessary verifications to ensure that you’re not actually dealing with a faulty mouse. Further, there is also the possibility that the USB or dongle would not be working properly which causes the disconnections. Moving ahead, just connect the mouse to another device and check if this issue is still continuing.
As an alternative, you can also attach it to a smart TV or even to your Android phone including OTG facilitates. If this issue is still occurring, it means the problem is not associated with the mouse drivers. In this situation, go to the next method below for different repair tactics.
2. Disable Automatic USB suspension for HID Device
Many users succeeded in resolving the mouse disconnection issue by disabling USB suspend. This tool lets the hub driver suspend a particular port without impacting the operations of the different ports on the hub.
Selective suspensions are a beneficial feature to have enabled (especially if you want to conserve power), but it’s known to cause disconnection issues with peripherals.
Therefore, during idle periods, when your mouse disconnects, you may disable the Automatic USB suspension. You may enable this by visiting the Power Management section on your mouse properties page. Here’s how:
- Press the Windows key + R to launch the Run dialog box on your screen.
- Then, type
devmgmt.mscand press the Enter key. This will open up the Device Manager.

- Once it opens, locate Human Interface Devices and then expand the same. Now, from the list, choose your mouse and then right-click on the same. It will open the context menu and select Properties. For example- I’m using a Logitech mouse.
- A small wizard will appear on your screen, locate the Power Management tab.
- When you attend the following tab, uncheck the box related to “Allow the computer to turn off this device to save power”.
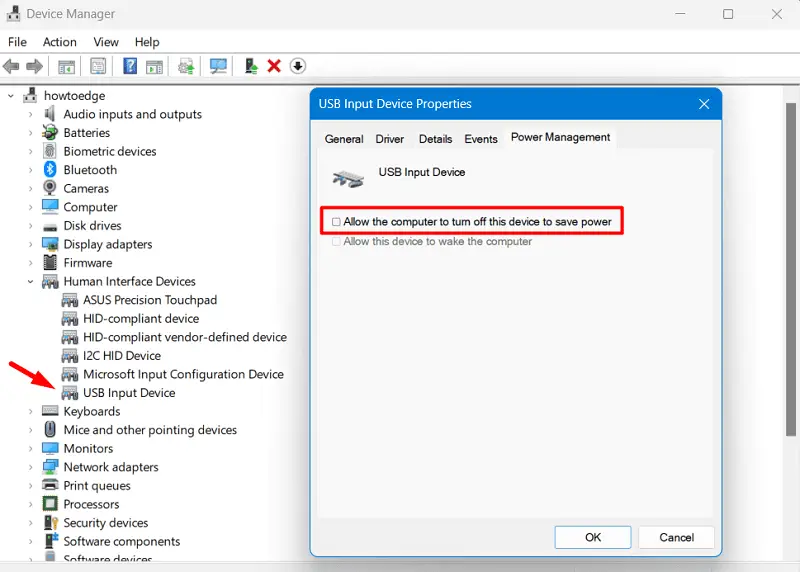
- Now, click the OK button to save the changes and reboot your PC.
- After completing the booting process, test your mouse and see if the issue has been resolved.
Even after performing the above method, if you’re still experiencing this issue, move down to the next approach below.
3. Disable USB Selective suspend via Power Options
To disable USB suspend, it is a splendid way to do it from the Power Options menu. By using this strategy, many users have reported getting beneficiaries and fixing the issue of random disconnects of the mouse.
So, if you weren’t able to resolve this issue by using the above tactics, you can follow this procedure for a more focused approach.
Here’s a simple way to disable USB Selective suspend through the Power Options menu –
- Press the Windows key + R to open up a Run dialog box.
- Then, type
powercfg.cplinside the text box and press Enter. This will open the Power Options menu on the screen. - Under the Selected Plan, click on the Change Plan settings link. This option is associated with the power plan that is currently active
- On the next page, click on Change advanced power settings.
- When the Power Options open, scroll and locate USB settings. Once you find it, expand the menu associated with it.
- Hereafter, also expand the USB selective suspend setting menu.
- Click on the drop-down menu of ‘On battery and Plugged in‘ and set both of them to Disabled.
- Now, click OK followed by the Apply button, and restart your device.

- After completing the booting process, test your mouse and check if you still experience random disconnects.
On performing this procedure, if you’re still experiencing this issue, move down to the next method below.
4. Get the latest driver version for your mouse
Previously, you have concluded that the issue only starts while the mouse is connected to your device. Here, chances are you’re dealing with a driver issue. Windows OS is designed to update automatically and install the newest driver versions from your connected devices comprising peripherals. However, in reality, this doesn’t always happen.
Moving ahead we conclude that there is also a possibility of installing the wrong driver after a Windows update, and because of this, it ends up encountering disconnection issues.
You may solve this issue by simply uninstalling the current mouse driver version and downloading the latest version from the manufacturer’s website.
Follow these steps to proceed with removing and reading the correct mouse drivers on your PC.
- Open the Device Manager on your device as we have discussed earlier in this tutorial.
- Expand the drop-down menu corresponding to “Mice and other pointing devices” next.
- Rght-click on the HID-compliant mouse and select Properties.
- On the Properties screen, arrive at the Driver section and click on Uninstall Device.
- When prompted by a new window, click on Uninstall once again to confirm the action.

-
- Once you complete the procedure, open your default browser and search online for “*Mouse Model* + *Manufacturer* + driver.
- From the search results, look for the official download page.
Note: Keep in mind that the “mouse model” and “manufacturer” are simply placeholders. Replace them with the actual model and manufacturer of your mouse.
- Once it is downloaded, open it and follow the on-screen guidance to perform the installation.
- After finishing it, restart your computer. Now, check if your mouse is working properly without random disconnects.
Note: If you notice more than one HID-compliant mice available there, it’s because you have attached multiple peripherals of this type to your device.
You will now have to repeat the steps above with each listing HID-compliant mouse.
5. Install any pending Windows update
This specific issue can also arise through Windows glitches. Microsoft introduced this update released in June 2018. Many users have reported that the random mouse disconnects terminated when they installed the Windows pending updates. Here’s a quick guide to fixing Mouse Randomly Disconnecting and Reconnecting.
- Press the Windows key + R and hit the OK button to launch the Run dialog box.
- Then, type “
ms-settings:windowsupdate” and press Enter to launch the Windows Update settings page. - On the next page, click on Check for updates.
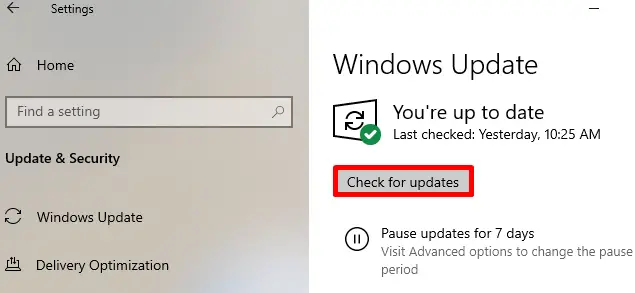
- Once you complete the procedure, follow the on-screen instructions to install all pending Windows updates.
- In due course, you will see a prompt to restart your device. Do it and then ensure to return to the Windows Update screen and install the rest of them.
- Start using your mouse normally and see if the issue is still bothering you. If so, move down to the next method below.
6. Perform a System Restore
If you have attempted all the above methods but didn’t get a straightforward solution then there’s a problem in your Registry. Performing the ‘system restore’ will surely resolve this affected scenario. Several users reported and suggested that the issue could also be caused by the corrupted database. Here’s a quick guide on how to do this-
- Press the Windows key + R to open up a Run dialog box.
- Type “
rstrui” inside the text box and press Enter to open up the System Restore wizard. - Inside the wizard, click the Next button.
- Next, check the box associated with Show more restore points.

- After that, choose a dated system restore point before you start experiencing the random mouse disconnects. Click the Next button.
- At last, click on the Finish button.
Note– Keep in mind that once you complete the procedure, all changes that you made since the ‘restore point’ was saved will be lost.
Your computer will restart next and incorporate the earlier settings. I hope this resolves your mouse randomly disconnecting and reconnecting issue on your Windows 10 PC.



