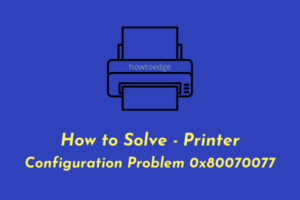There are several solutions listed here in this article that may help you resolve 0x80040003 problems with Printer Configuration. Problems with the printer driver are primarily responsible for printer configuration errors. It displays an error message that looks like this: Your printer has experienced an unexpected configuration problem, 0x80004003.

Drivers are software programs that allow an operating system to determine the devices it connects with. A malfunctioning driver prevents the operating system from communicating with the connected device, which results in the user being unable to operate it.
How to Fix Printer Configuration Error 0x80040003
If you are experiencing an unknown Printer error 0x80040003 and are unable to use your printer, the solutions provided below may be useful:
1. Run the Printer Troubleshooter
The first thing you should do is to run the Windows built-in printer troubleshooter and see if it fixes the error code. The steps to do this are:
Windows 11

- Press the Windows+I keys to open the Settings menu.
- From the left pane, click on the System tab.
- Scroll down to the Troubleshoot section and then open it.
- On the next page, click on Other troubleshooters.
- Next to the Printer, click on the Run button.
- Now, wait for a while until it completes the process.
Windows 10

- Open the Windows Settings.
- Click on the Update & Security category.
- From the left pane, click on Troubleshoot.
- Select Additional Troubleshooters from the right.
- Click on the Printer option.
- Then select Run the troubleshooter.
2. Install Optional Printer Updates
A printer may throw an error code 0x80040003 when a print job is given if the drivers are not functioning properly on your PC. In such a case, you must check if your computer requires any optional updates. Here are the steps you can take:

- Click on Start, then type Optional updates.
- Select View optional updates from the result list.
- Expand the Driver updates section on the next page.
- Mark the checkbox next to the Printer driver update and then click on the Download & install button.
- It may take a while for the system to install pending updates.
- After this process has been completed, restart your Windows PC to see if it resolves the error code.
3. Update your printer driver
The driver installed on your computer is likely outdated or malfunctioning, which is why you are experiencing this issue. To update the outdated or corrupted printer drivers, follow the steps below:
- Press the Windows+X keys and select Device Manager.
- Go to the Print queues and then expand it.
- Right-click on your Printer driver and select Update driver.
- Follow the on-screen instructions to complete the process.
4. Run HP Print and Scan Doctor
For those who are experiencing the 0x80040003 printer configuration error with their HP printer, we suggest you run HP Print and Scan Doctor and see if it solves the issue. You can download the software from the official HP website by clicking on the appropriate link.
Once you have downloaded and installed the software, run the HP Print and Scan Doctor program. While scanning, if it detects any errors or problems with your printer, you will be guided through the procedure of fixing it. Simply follow the instructions to rectify the problem.
5. Reinstall your printer driver
If the previous fix does not resolve the issue, download and install the latest printer driver from the official website. Here are the steps:
- Right-click on Start and select Device Manager.
- Expand the Print queues node in the Device Manager and then right-click your printer driver.
- Choose Uninstall device from the menu.
- Once you’ve uninstalled the printer driver, go to the manufacturer’s website to download the latest driver.
- You may need to extract the driver after downloading. Then, right-click on the driver and choose Run as administrator.
- If the UAC prompt appears, click Yes and then install the printer driver using the on-screen instructions.
6. Clear Print Spooler
Microsoft Windows Print Spooler manages printing tasks sent from a computer to an external printer. However, some printing issues can be resolved by clearing Print Spooler data. Here are the steps to do this.
- Press the Windows+R keys to open the Run dialog box.
- Type services.msc in the text box and press Enter.
- Right-click on the Print Spooler service and select Stop.
- After that, type %windir% in the Run command box and click OK.
- Now, open System32 > Spool > PRINTERS.
- Remove all the files from the next page. Do not remove the PRINTERS folder.
- Go back to the Windows Services Manager.
- Now right-click on the Print Spooler service and select Start.
Read Next: