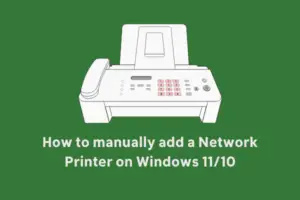This article will present you with some potential solutions that will help you fix Printer Spooler error 0x800706b9 on your computer. Windows has a program called Print Spooler that manages all printing jobs on the computer system.
This program creates a queue to hold all of the print jobs, and the jobs are processed one after another in this queue. At times, the Printer Spooler service may get stuck sometimes, resulting in the error 0x800706B9.

With this error code, you will receive an error message that says –
Windows could not start the Print Spooler service on the Local Computer. Error 0x800706B9: Not enough resources available to complete this operation.
Corrupted registry keys or values are the major reason that causes the Print Spooler error 0x800706b9 in Windows PC. An antivirus program or firewall program could also cause the Print Spooler to not launch.
Related: How to Fix HP Printer error code 0xc4eb92c3 on Windows PC
Printer Spooler error 0x800706b9 on Windows PC
To fix Printer Spooler error 0x800706b9 on Windows PC, follow the below methods –
- Restart the Print Spooler Service
- Run Printer Troubleshooter
- Update the Printer driver
- Fix the Printer Spooler dependencies
- Modify the Registry Editor
- Reset Winsock
1] Restart the Print Spooler Service
Print Spooler won’t start on your computer if it isn’t configured to automatically start. In that case, you should configure your Printer Spooler to launch automatically. To do so, follow these steps –
- Open the Start menu, type Services, and press the Enter Key.
- Find the Printer Spooler service on the right side of the Services window.
- When you find it, double-click to open its Properties window.

- Go to the General tab and click Stop.
- In the File Explorer, navigate to the following path.
%windir%\System32\spool\printers
- If you see a confirmation message, click Continue.
- Next, delete all files on this page and close File Explorer.
- From the Services window, right-click Print Spooler and select Start.
- After completing the above steps, the problem should be fixed and printing should be possible again.
2] Run Printer Troubleshooter
There is an in-built tool in Windows that can detect and solve printer issues automatically. Therefore, if you are facing an error 0x800706b9 when printing, you should try reinstalling the printer driver. Here is how to do it:
- Press Windows+I to open the Settings menu.
- Click the System menu on the left side of the screen.
- Then, click on Troubleshoot in the right pane.
- Now click on Other troubleshooters.
- Click on the Run button next to the Printer option.
As a result, this will detect the errors and check the spooler services. Follow the on-screen instructions to perform troubleshooting.
3] Update the Printer driver
In case you’re still having issues with the error code, you should update your printer driver. You may need to install the OEM-specific driver if Windows has installed a generic driver. If you already have it, you might also want to check if there is an updated driver.
- Right-click on the Start menu and select Device Manager from the menu list.
- Expand the Printer queues in the device list.
- Right-click on the faulty printer driver and choose Update driver.
- Consequently, a window will open and it will search for the new driver through Windows Update.
For those who have downloaded the driver from the OEM website, the option to install it will appear here if you have done so.
4] Fix the Printer Spooler dependencies
The next solution is to fix the Spooler service dependency information. You can do this by following the steps below –
- Open Command Prompt or PowerShell as an administrator.
- Now type the following command and press Enter to execute it –
CMD /K SC CONFIG SPOOLER DEPEND= RPCSS
- After running the above command, see if it solves the error code
5] Modify the Registry Editor
This method has been reported to work for several users, so you may want to give it a try. Don’t forget to make a backup of the registry before making any modifications.
- Click on Start, type regedit, and press Enter.
- When UAC appears on your computer screen, click on the Yes button.
- In the Registry Editor window, go to the following path:
HKEY_LOCAL_MACHINE\SYSTEM\CurrentControlSet\Services\Spooler
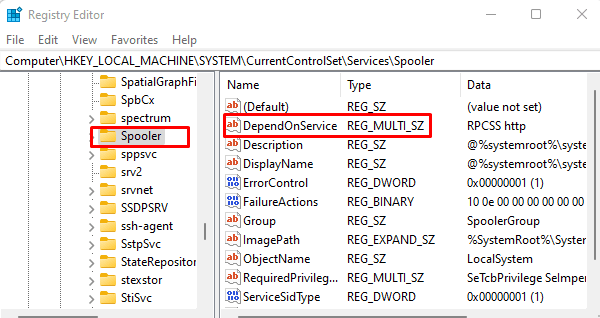
- In the right pane, double-click on the DependOnService value.
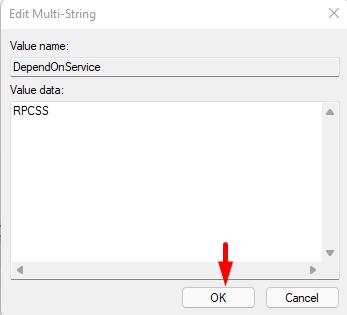
- Remove the existing data from the pop-up window and type RPCSS. That means if you see http in the Value data, remove it, and just keep RPCSS.
- Now click on the OK button to apply the changes.
- Restart your PC once you have made these changes and verify that the problem has been resolved.
6] Reset Winsock
If all else fails, you can reset Winsock and see if it helps. Some users reported that running this command resolved the issue, so be sure to give it a shot. To do so, follow these steps:
- Open the Run Command using Win+R keys.
- Type cmd and press Ctrl+Shift+Enter to open the Command Prompt as an administrator.
- When UAC appears on the screen, click on the Yes button to continue.
- Type the following command and hit Enter:
netsh winsock reset
- Then restart your PC.
Restart your PC, and see if the problem still persists.
Hope that helps. If you have any questions regarding this post, please leave them in the comment section.