This could occur that all your browsing history on Google Chrome disappears out of nowhere and you are left perplexed. Well, there is nothing to worry about as you can always recover your Chrome browsing history if you had not done anything from your side.
By anything, we mean you weren’t browsing in incognito mode or had deleted the visited web pages manually. Even if you had deleted the browsing history, there’s a way to see those disappeared activities, provided you have enabled Web & Activities inside your Google Account. This post presents some simple ways that can ensure no auto-deletions of web pages with some methods to bring back your deleted history.

Ways to Recover Disappeared Browsing History on Chrome
Before you apply any workaround, make sure that you didn’t manually clear all your browsing history. Additionally, if you had visited some sites while remaining in incognito mode, that also can’t be recovered. This post will help you only when there is a problem from Google’s side while you were browsing normally.
1] Check Internal Settings on Chrome
There’s an internal setting on Google Chrome that automatically clears the browsing history, cookies, and cache data. When you keep this setting Turned On, this will delete the browsing history the moment you close all running tabs on it. Here’s how to find this setting and disable it –
- Launch Google Chrome and click the three vertical dots available on its top-right end.
- When this menu expands, choose Settings.
- Select Privacy and security from the left navigation and move to the right pane.
- Under the “Privacy and security” section, click on Cookies and other site data.

- On the next screen, locate “Clear cookies and site data when you close all windows” and turn off its toggle switch.

- Close the current tab and restart Google Chrome.
- The browsing history will remain as it is unless you manually cleared it off.
In case you do find the above toggle switch turned off, follow the next resolution.
2] Restore Chrome’s previous version
If you had recently upgraded Chrome’s version, this might also cause browsing history deletion. Restore the Chrome folder to its previous version and check if you get your browsing history back. Here’s how to do this –
Note: Do close Google Chrome before beginning the below steps.
- Press Win + E to launch File Explorer.
- When this launches, reach out to the below path –
C:\Users\Your username\AppData\Local\Google\Chrome
Tip: When you reach out to your username folder, you won’t find the AppData folder there. Go to View > Show > Hidden items and this folder pops up at the top.
- When you are inside the Chrome folder, locate the User data folder, and right-click on it.
- Select Properties on the context menu.
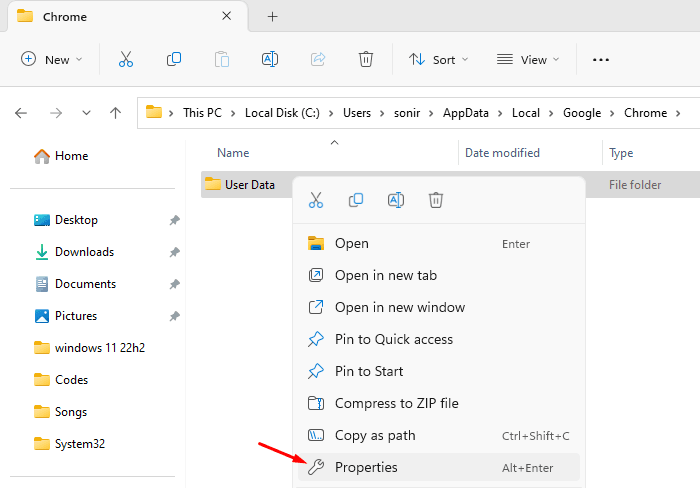
- Doing so will launch the User Data Properties window.
- Go to the Previous Versions tab. Select the available version and click Restore.
- This way, you will get back all your browsing history associated with Google Chrome.
You may find your disappeared browsing history by clicking Ctrl + H inside the Chrome browser.
3] Use DNS Cache to get back your Chrome History
There’s yet another DNS Cache method with which you can get back your Chrome browsing history. Here’s what you need to use DNS Cache on Windows PC –
- Launch Command Prompt as administrator first.
- When the CMD window launches, run this code –
ipconfig/displaydns

- When this command runs successfully, you will see all the DNS records on the elevated console.
- This way you can see the list of domains that you had visited on your Chrome browser. Unfortunately, there’s no way to restore these raw data into meaningful history unless you manually visit all those displayed domains.
4] Configure Group Policy
Despite having the Cookies section disabled, if all your browsing history is getting cleared off, you must configure a group policy as discussed below. Basically, there’s a policy on it that when enabled, may delete all your browsing history the moment you close Google Chrome. Here’s how to modify this policy so that it keeps all your browsing data intact –
- Press Win +X and choose the Run option.
- Type “
gpedit.msc” without quotes and hit OK. - When the Local Policy window opens up, reach out to the below path –
Computer Configuration > Administrative Templates > Google Chrome
- On the right pane, scroll down and locate a policy – “Clear Browsing Data on Exit setting”.
- When this expands, choose the Not configured option and hit OK.
- Close the Group Policy and restart your PC.
From here onward, all your browsing history will remain as it is unless you manually cleared it off.
5] Modify the registry entry
If you are on Windows 11 or 10 Home editions, you can’t access the group policy window. Well, worry not as you can always modify the relevant registry entry and keep your browsing history intact on Chrome. Here’s what you need to do to stop Chrome from deleting browsing history using the registry –
- Press Win + R to launch the Run dialog.
- Type “
regedit” without quotes and hit OK. - Click Yes on the UAC window to authorize opening the registry.
- When the registry window launches, navigate to the below path –
HKEY_LOCAL_MACHINE\SOFTWARE\Policies\Google\Chrome
- Locate and right-click on the ClearBrowsingDataOnExitList key.
- Select Delete on the shortcut menu.
- A confirmation window will appear next, hit Yes to confirm deleting this file.
- Close the registry and restart your PC.
From the next logon, all your browsing history will remain as it is on Google Chrome.
6] Reinstall Google Chrome
I hope the Chrome browsing history clearing off on its own resolves by following the above workarounds. However, if this problem remains as it is, you must reinstall this browser on your Windows PC.
- Go to Power Menu (Win + X) and choose Apps and Features.
- Scroll down to Google Chrome and click the three vertical dots available on its right end.
- When this menu expands, hit Uninstall. Confirm deleting this app from your computer next.
- Restart your PC so that any leftover or residual files (associated with Chrome) delete as well.
- When Windows reloads, launch your next default browser and search for Chrome.
- Download its setup file and double-click on it when downloaded to start Chrome installation.
How to recover deleted browsing history on Chrome?
There’s a way by which you may recover the disappeared browsing history on Google Chrome. This is possible only if you had previously enabled the “Web & App Activity” option attached to your Google Profile. Here’s how to access and check this setting –
- Click on your Google profile icon and select Manage your Google Account.

- On the subsequent window, select Data & privacy and check what’s there next to Web & App Activity.

- If this setting is turned On, you may recover all your browsing history that has disappeared.
- Just click on this setting and you will be able to see all your recent activities on the Web and associated apps.
Can I get my bookmarks on a new device signed in with Google Account?
Yes, you can definitely get back all your bookmarks that have been created on the Chrome browser with the Sync feature enabled. Go to your profile icon left of the three vertical dots and click Sync now. All your browsing history along with bookmarks and other saved data will come on your newly signed-in device.
Read Next:



