If you are searching for how to resize text, text cursor, or apps size in Windows 11/10, read this article till the end. This guide presents how to make changes to the texts like – increase or decrease text size, change text cursor thickness, its color, and enable/disable Text cursor indicator.
Moreover, we will also look into ways that provide options to change the size of apps and text on the main display. There are basically two ways to attain this setting. They are through Settings or using the Magnifier app. Making any changes on the Settings app lasts forever unless you change them again. However, with Magnifier, you may make any changes on a temporary basis. The moment you reboot your PC, all changes made through the Magnifier app will stand lost.
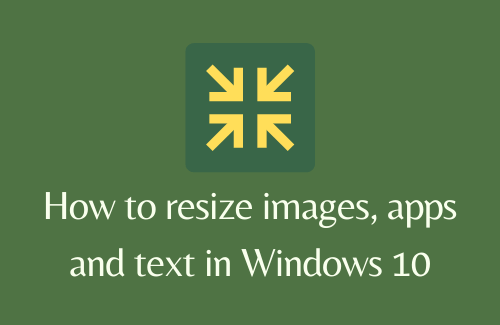
Resize Text, Text cursor, Cursor indicator in Windows 11
The below section entails a full description of how to resize the visible elements on your Desktop Screen.
Note: If you want to install new fonts in Windows 11, read this tutorial.
How to Resize Texts in Windows 11
Here’s how you may resize the app icons, texts, or images in Windows 11 –
- Use WinKey + I to enter the Settings app.
- Click System and then Display on its adjacent right pane.
- Under Scale & layout, click upon the right arrow key beside Scale (125% recommended).
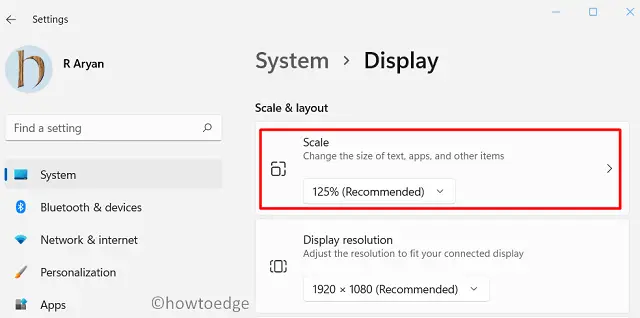
- This will open the Custom scaling section on your PC.
- Under Related settings, click Text size.

- Move the slider to the right to make texts appear bigger and hit Apply. While doing so, you may see what’s gonna happen in the Text size preview.
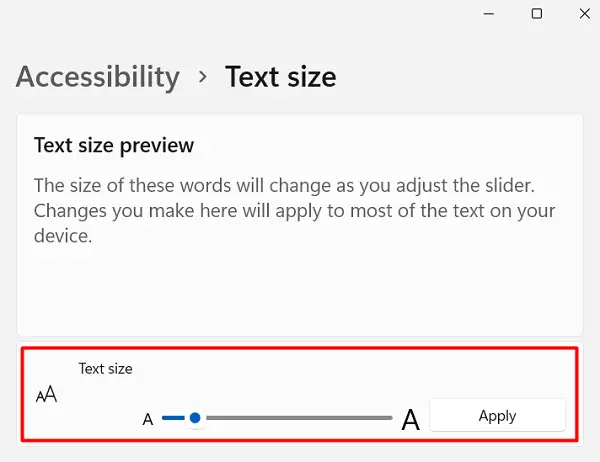
Note: You may reach out to this setting via visiting Accessibility > Text as well on the Settings page.
How to resize text cursor indicator in Windows 11
To change the current text cursor indicator size or color, do the following –
- First of all, open the Settings app by pressing Win + I.
- Go to Accessibility > Text cursor.
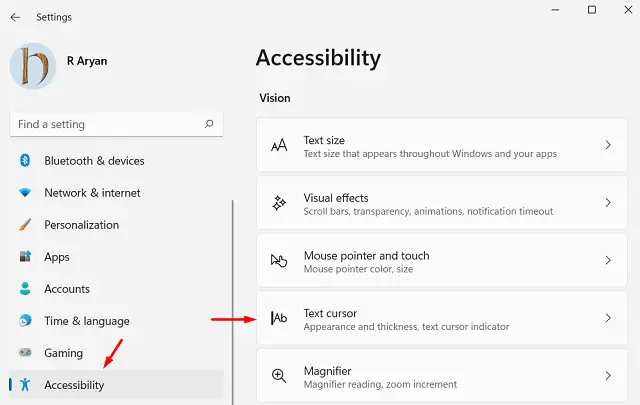
- Turn on the text cursor indicator toggle switch to enable this setting.
- You may even move the slider to adjust its size.
- By default, Windows 11 provides a set of recommended colors. So, use any one of them. To pick an entirely different color, click the “+” icon left of Choose another color.
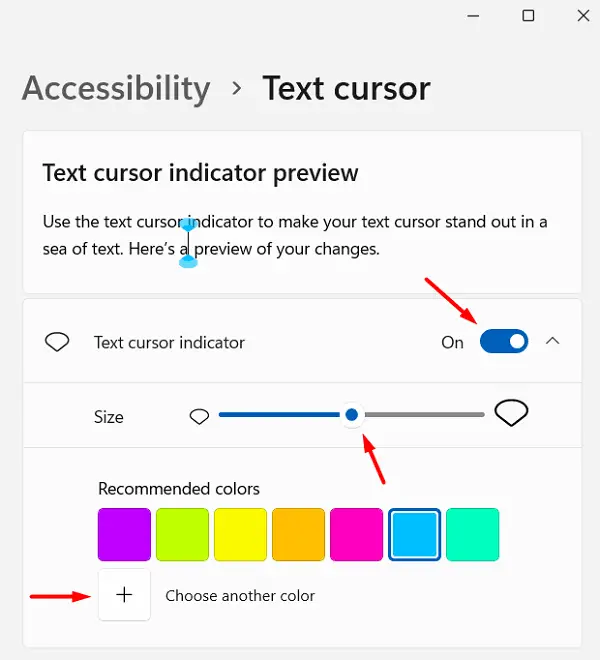
- To adjust the text cursor thickness, scroll down, and make the essential changes by moving the slider to the right.

How to block new fonts from downloading automatically in Windows 11
How to resize images, apps, and text in Windows 10
If you are on Windows 10 PC and want to make any changes to the text or app size, do the following –
Resize images, apps, and text using the Settings app
- At first, go to the Start Menu box and hit the gear icon i.e. Settings.
- On the settings page, type “Ease of Access” in the search bar, and press Enter.
- Select Ease of Access Display Settings on the available list of options.
- Click Display available on the left pane and jump to the right pane.
- Under Make text bigger, use the slider to increase or decrease the text size.
- If you want to make everything appear bigger on the display screen, select your preferred settings using the drop-down menu. By default, it is set to 100% (recommended).

- Close Settings and you will see the recent changes on your desktop screen. The app icons, texts, and images should appear larger/smaller as per your set value.
Resize the text size only in Windows 10
If you want to change the text size on the desktop only, it is not possible. However, you can adjust the text size of some specific items like Title bars, Menus, Message boxes, Palette titles, Icons, etc. Here is how to do this –
- Press Win logo & I hotkey to open the Settings app.
- Here in the Search box, type Ease of access display settings then hit Enter on the same to open the respective window.
- If you want to set text size manually, go to the right pane of Display Settings and hold the slider’s pointer under the Make text bigger section, and adjust it as per your choice.
- Now click on the Apply button and wait to see the changes made so far.
Change everything in any app using Magnifier
Magnifier is an inbuilt app of the Windows 10 Operating System. It is designed to zoom in/out different parts of your screen so that it is easier to view the minute details. To use the magnifier in Windows 11/10, do the following –
- Press the Windows logo and plus Symbol (+) jointly to open the Magnifier.

- When the dialog box appears on the screen, click the (+) button to zoom in on the size of elements.
- In a similar way, you can use the minus (-) symbol to zoom out all the elements of the screen.
- If you want to close the Magnifier press the Windows key and Esc key or click on the close button.
Change the size of images, apps, and text in Microsoft Edge
- Go to the System tray and click on the Microsoft Edge icon.
- When the app opens up, click on the (…) Settings and More options located at the upper-right corner. Here scroll down to the zoom section.

- Now click on the + or – symbol to enlarge or diminish the size of things available on this browser.
- By default, this will adjust the size of different things on Microsoft Edge.
That would be all.




I have set the text cursor indicator on, on both Windows 10 and 11, with the Editor it works fine on both, on Microsoft Office 2003 and on text entry fields in Firefox and in Edge it works fine on Windows 10 but the text cursor indicator doesn’t appear on Windows 11.
(I have a multi-boot system with Windows 7, 8.1, 10, and 11).
Can this problem be solved on Windows 11?
Christoph Klausa