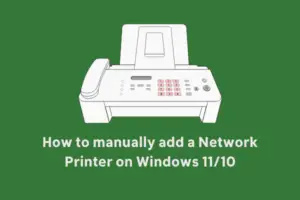How do you print most of your documents? Do you have a preferred printer? If you have, you should set it as the default print settings so that all your apps can use it by default. Here in this article, we will show you how to set the default printer in Windows 11.

Why do I need to set the default printer in Windows 11?
Windows automatically sets the last printer used as the default printer. However, the problem arises when you connect more than one printer to your PC. In that case, a print request might go to the wrong printer, which can be frustrating. If you want to avoid this situation, you can manually set the default printer for your computer.
How to Set the Default Printer in Windows 11
Here are a few methods that you can use to do so on your Windows 11 computer:
- Windows Settings
- Real Printer Folder
- Control Panel
- Command Prompt
1] Windows Settings
To set the default printer using the Setting menu, use the below steps:
- Right-click on the Start menu and select Settings.
- Select Bluetooth & devices from the left-hand sidebar of Settings.

- Click Printers & scanners in the right pane to see the installed printers.

- Scroll down to the Printer Preferences section and turn off the Let Windows manage my default printer option. No action is required if the option has already been disabled.
- Next, go to the top of the page and choose the printer that you want to be the default.

- Click the Set as Default button at the top of the page of the printer.
- Then, you’re done. You’ve chosen the default printer for your computer.
From now on, all your apps will default to printing files using your selected printer. No more annoyances from now on!
2] Real Printer Folder
Here are the steps for setting the default printer using the Real Printer Folder in Windows 11:
- Launch the Run window by pressing the Windows+R keys.
- In the Run window, type shell:PrintersFolder and click OK. This will open the real printer directory.

- Now right-click on your preferred printer and select Set as Default Printer from the menu list.
3] Control Panel
To Set the Default Printer using the Control Panel in Windows 11, use the below steps:
- Open the Control Panel and view it by Category.
- Go to Hardware and Sound > Devices and Printers.

- Right-click on your desired printer and then select “Set as default printer.”
4] Command Prompt
If you want to set the default printer using the command line, it only takes a few steps. Before you proceed, you must find out what the printer’s name is. You can do this by navigating to Control Panel > Hardware and Sound > Devices and Printers. Follow the steps below to continue.
- Open the Command prompt window.
- Type in the below command and press Enter:
rundll32 printui.dll,PrintUIEntry /y /q /n “Printer name”
- In the above command, replace the Printer Name with the name of the printer you would like to set as default
Once you do that, you will see that printer as the default when you print anything. Also, it will be listed in the printer list as Default.
Can two printers be set as defaults?
No, there is only one default printer that can be selected by the built-in mechanism in Windows 11. When you choose a printer as the ‘default’, your computer simply assumes this is the one you want to use. Printing becomes a little faster if you choose one printer as the default. This is because you don’t need to go through your collection of printers to find the right one. There wouldn’t be any sense in having two default printers.
Windows 11 gives you these options for setting the default printer. Feel free to share any other insight you may have into this task in the below comment section.
Read Next: