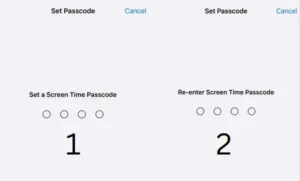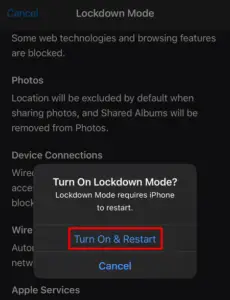These days, multiple virtual assistants are available in the market and they are running either in full-fledged form or some still under development. For example, Alexa, OK Google, Bixby, etc. Siri is the default virtual assistant on Apple devices be it iPhone 14, iPad 12, etc. If you do use an iOS device, learn how to set up and use Siri on the iPhone 14.

Set up and use Siri on the iPhone 14
Setting up and using Siri on the iPhone 14 is quite an easy task. For this, you need to follow these simple instructions –
- First of all, unlock your iPhone 14 and tap the Settings icon.
- Scroll down and click Siri & Search.
- Under “ASK SIRI”, enable the toggle switches next to “Listen for Hey Siri” and “Press Side Button for Siri”.
- If you wish, you may enable using it when your iPhone 14 screen is locked as well.
- Your iPhone will prompt saying “Hey Siri” multiple times. By doing so, Apple registers your voice, so do say this phrase in different tones.
- By default, this will ask saying “Hey Siri” three times. Once the voice recognition completes, you are all ready to use Siri on your iPhone 14.
How to Use Siri on your iPhone 14
Depending upon what options you enable on your iPhone, you may use Siri in the same way. For example, if you have enabled all the toggle switches, you may launch Siri by either pressing the side key or by saying the “Hey Siri” phrase.
All three methods are explained clearly in the below sections –
1] Using Siri with the help of the Side button
While enabling the virtual assistant on the iPhone 14, if had opted for the second option i.e. “Press Side Button for Siri”, you may press and hold the Power button and Siri starts talking back to you.
By default, Siri opens up at the bottom of the iPhone 14 screen. Ask Siri to play a song, or initiate a call to your loved ones, and bingo – Siri is at your service. To re-enable asking another question to Siri, you need to press and hold the side key again on your iPhone 14.

2] Using the Voice Command
If for some reason, you aren’t able to pick up your iPhone, for example when you are driving your car, you may activate Siri by simply saying “Hey Siri”. For this to happen, you must have opted for the first option under the ASK SIRI.
Do note that you can initiate any command after saying “Hey Siri” and your iPhone will begin performing the chosen task. Say, for example, you command – “Hey Siri, call XYZ”. Well, Siri will check for the spoken name in your Contact List and initiate a call. If it does find two or more mobile numbers attached to the same name, this will speak out both numbers and ask which one you would like to call currently.
Tip: At times, you may feel Siri silently listening to your tasks on your iPhone 14. Well, in that case, just flip your iPhone 14 face down and Siri stops running.
3] Run Siri from Accessibility
There’s another method as well by which one can initiate running Siri without speaking it out loud or pressing the Side key. Here’s how to perform this task –
- Unlock your iPhone 14 first and tap the Settings icon.
- Scroll down to Accessibility and click on it.
- Come down to the bottom i.e. “General”, and click over Siri.
- On the Siri page, enable the toggle switch available next to “Type to Siri“.

The next time you press and hold the side key, you will get a search bar where you can type anything. Type your preferred command or query, and Siri will think of a matching answer. In case it doesn’t understand the question, this will say – “I didn't catch that. Could you try again?“.
That’s it, I hope you are now able to use Siri on your Apple device like iPhone 14, iPad Air, etc.
How do I customize Siri on your iPhone 14?
iPhone users may customize Siri and its behavior by opting for the different options available under Siri & Search. For example, you may change Siri’s default language from English to Chinese. Other than that, it also provides options to enable hanging up the iPhone 14 during a call, Announce Calls, Automatically Send Messages, etc.
Moreover, this section also allows Show Suggestions, and Show Recents before starting a search or investigation. Users may enable certain apps to start using Siri, or simply block them.
How to use Siri effectively on your iPhone?
By now, you must have acknowledged how effective Siri is on your iPhone 14. This virtual assistant continuously learns new things and uses those phrases to answer your queries. The interesting thing about Siri is that you can even ask it complex mathematics problems and this will answer that beautifully.
Can I hang up an ongoing call on my iPhone?
Well, certainly Yes. However, for this to happen, you need to tweak certain settings under “Ask Siri”. For example, go to Setting > Siri & Search, and click on Call Hang-up. Next, enable the toggle switch that appears on the succeeding screen.
I hope you now know how to set up and use Siri on the iPhone 14 device.