Microsoft Store Apps installation issue has become quite a known bug these days. In case you are facing this trouble on your computer, we suggest you read and apply the five different solutions that we have described below.
Here, we will explain different ways to solve store apps installation issues such as- Check for Update, Update Microsoft Store, Repair or Reset the App, Run Troubleshooter, and Uninstall & re-install the specific app. Let’s explore these fixes in detail-
- Check for Update
- Update Microsoft Store Apps
- Repair/ Reset the app
- Run Microsoft Store apps Troubleshooter
- Uninstall and reinstall the app
Recommendation: How to enable or disable Microsoft Store Apps on Windows 10
Fix- Apps installation problem on Microsoft Store
Here, we describe five different ways to solve the Microsoft Store Apps installation issue on Windows 10. They are as follows –
1. Check for Update
The store apps may create a nuisance if there are any pending updates on Windows 10 PC. Hence, you should update your operating system to its latest build to avoid unwanted trouble. This is quite easy, just follow these steps-
- At first, open the Settings app thereafter select Update & Security category.
- Again, choose Windows Update from the left column then switch to its corresponding right panel.
- Here, hit Check for Updates, this will download and install the pending updates.
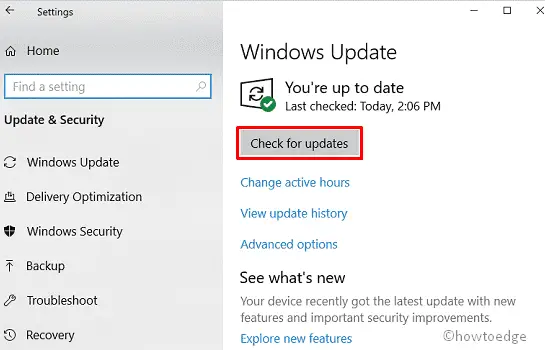
After the above process is over, Restart your system and try installing Store apps on your PC.
2. Update Microsoft Store Apps
Sometimes outdated Microsoft Store or its missing files may lead to such a situation. It is thereby recommended to update this app to avoid Apps installation issues on your System. If you don’t know how to proceed, here are the steps-
- At first, click on the Microsoft Store icon on the system tray. Alternatively, you can search this in the search bar as well.
- Henceforth, select See more (ellipse) at the right top corner then choose Downloads and updates using the context menu.
The list of applications that require Updates is displayed here.
- Now click on the Get updates button to download and install any pending updates (see snapshot below).

Once this task gets over, you can install any apps without facing any trouble.
3. Repair/ Reset the app
Repair or Reset a specific program might also solve the app’s installation problem on Microsoft Store. To perform this task, you should select the problematic software thereafter reset it using the following steps-
- Press Win logo and I hotkey altogether to launch Settings.
- Once the page appears up, tap Apps category thereafter Apps & features on the left column.
- Subsequently, select the specific app which is not functioning properly on the right section of the same page.
- Henceforth, click Advanced options.
- On the succeeding window, do the click on the Repair button as a troubleshooting tool.
In case you don’t see this Repair option on the current page, select the Reset button here.

We hope, this solves the Store Apps installation issue on Windows 10. If not, apply the next workaround.
4. Run Microsoft Store apps Troubleshooter
If none of the above workarounds help you to solve this problem, Running the troubleshooter may fix this issue. When you run the Troubleshooter, it will look for any bug (which exists) then diagnose the same if possible. Here is the procedure-
- Jointly press Win logo and I to invoke Settings.
- Go to Update & Security > Troubleshoot > Additional troubleshooters.
- On the next screen, locate and right-click on Windows Store Apps.
- Select Run the troubleshooter to start troubleshooting your device for possible reasons.

After it rectifies the problem, close current windows then reboot your PC. Once the System restarts, check whether this problem is solved or not. Most probably, the Store Apps installation issue gets solved on Windows 10. If not, you can try the last workaround.
5. Uninstall and reinstall the app
If you are still struggling with this trouble while Installing apps using Microsoft Store, the issue may lie on your running application. Therefore, just uninstall this app then reinstall it back by following these steps-
- Right-click on Start (Windows icon) and select Settings from the list of options.
- Once the page comes into view, select Apps followed by Apps & Features.
- Henceforth, move to the right pane then locate and select the faulty app installed on your system.
- Now click on the Uninstall button to remove it completely.
- On the new pop-up box, tap Uninstall again to start this process.
- After the app is deleted completely, Restart your system to remove leftover files as well.
Reinstall the app
To reinstall this particular app, go through these steps-
- On sign-in, the screen, click the Microsoft Store icon available on the Taskbar.
- Hit See more (…) option at the top right corner then My Library on the context menu.
- Now select the app which you have recently removed and tap the Install button. (see snapshot below)

- At last, follow the On-Screen instructions to complete the whole task.
| Editor’s Note: This article was first published in the Year 2019. We have lately updated this article to keep the contents fresh and up to date. |



