Several users complained of No sound coming out of their computer’s speakers when they were playing games on the Roblox. If you are one such user and are here to learn why this occurs and how to fix it, read this guide till the end. In this post, we will discuss all possible reasons behind No Sound in Roblox and the solutions that might address this issue.
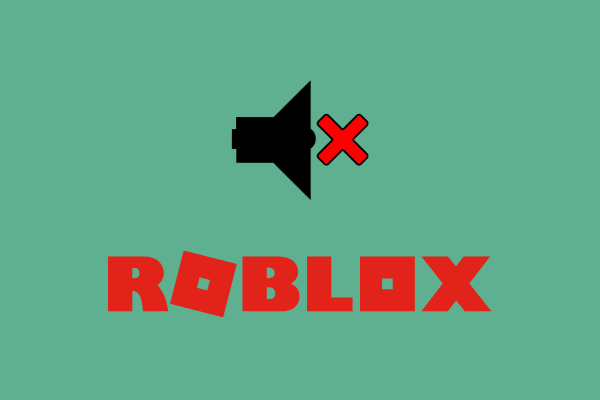
What causes Roblox No Sound issue?
When no sound comes out of any app, this doesn’t imply you are indeed having a problem. We are saying so because such an issue might occur when you accidentally turn down the volume of an application. This could be possible with Roblox as well. So, check if that’s the case and re-configure the Roblox settings.
Apart from this, the No sound issue on Roblox may occur when your device meets one or more of the below conditions –
- Obsolete, or outdated Sound/Audio drivers
- The computer speakers have corrupted somehow
How to Fix Roblox No Sound Issue
If you are not hearing any audio coming out of your PC while playing Roblox games, restart your Windows first. In case the audio problems persist even after this, try out these solutions one by one –
1] Check Roblox Sound Volume
Before you try any solution, make sure to check for the Roblox volume once. As this may happen that it is turned off automatically and hence you are not hearing any sound while playing games on Roblox. For this, all you require is to right-click on the Volume button and click “Open Volume Mixer”.
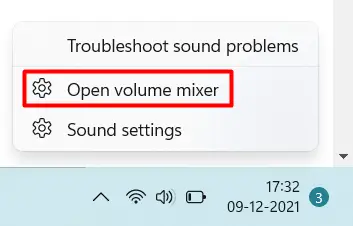
When the Volume Mixer opens up, locate Roblox and see what’s the current status of the volume inside it. If it has been muted or lower than 50, make sure to unmute it or increase the volume above 50. If you don’t find the Roblox inside this Volume Mixer, you must have disabled the volume by modifying the app settings. Well, you may try the solutions outlined below.
2] Check and Increase Volume through Roblox Settings
As stated above, audio may stop coming out of the Roblox when you had turned it down sometime back and just forgot about the same. Go and launch the Roblox Client app, and open its settings page.
Once you are inside the Roblox settings tab, see how many bars do appear beside the Volume. If it is muted, unmute it first. Make sure to keep the volume bars to some reasonable amount so that you can hear audio quite clearly while playing games on it.
In case the audio is still not coming while playing games on Roblox, try the next solution.
3] Update or Reinstall Audio drivers
At times, audio issues simply occur when the related drivers have gone missing or have become corrupted/damaged. You may fix this issue by updating the concerned audio drivers.
- Press Win + X and select Device Manager.
- Click “>” left of “Audio inputs and outputs” to expand this section.
- Right-click on the driver present inside it, and hit “update driver“.
- Click “Search automatically for drivers” next.
- The system will suggest searching for the same via Windows update on Windows 10 version 21H1 or later. So, click search for updated drivers on Windows update.

- The system will then redirect you to the Settings app. Click Check for updates and let the system searches for any pending updates online. If it does find any update, the same will appear inside the optional updates.
- Click the “optional updates” link, mark all the checkboxes, and hit “Download and Install“.

There is very little chance of the system finding any driver updates proceeding this way. What you may do next is visit the Realtek site manually and see if there are any new driver updates available there. In case you do find any recent updates for the sound drivers, download and install them on your computer.
4] Run Audio Troubleshooter
There’s an inbuilt troubleshooting tool inside Windows 11 or 10 PC. This tool helps to identify any bugs or issues with the computer’s sound and repair them. Here’s how you can troubleshoot Audio in Windows 11/10 –
- First of all, navigate to this path –
Settings (Win + I) > System > Troubleshoot > Other troubleshooters
- Under “Most frequent”, you will find the Run button beside Playing Audio. Well, click on it.
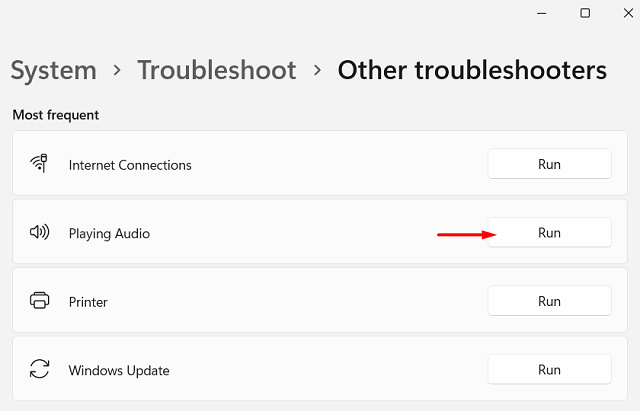
- When the troubleshooter starts, click Next and wait for this tool to detect underlying causes.
- When prompted, select your speaker, and hit Next again.

- Click “Yes, Open Audio Enhancements” next.
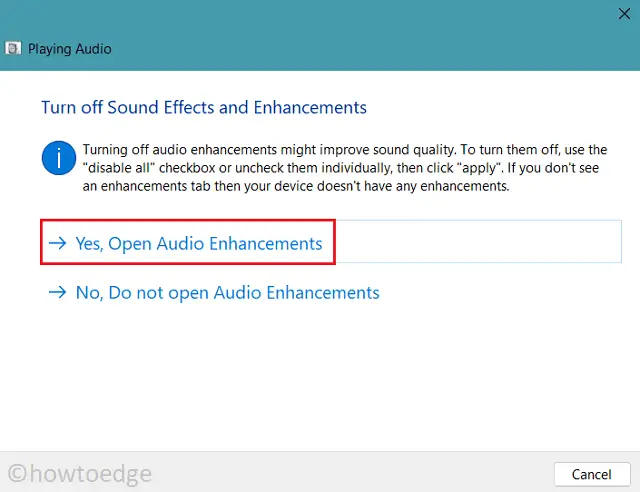
- Go to the Advanced tab, and uncheck the box – “Enable audio enhancements“.
- Click Apply and then OK to confirm the above changes.
- Restart your PC and check if the problem resolves from the next login.
5] Change the output device
Glitches with your computer speaker may also cause no sound issues while playing Roblox games. Since the above fixes didn’t retrieve the audio problem, you may try changing the output device and see if it works. To do so, use these steps –
- Right-click on the speaker icon available on the taskbar and hit Sound settings.

- The system will open the Sound section inside Windows Settings.
- Under Output, hit Add a device next to “Pair a new output device“. If you have already added some other output device, select that using the drop-down menu.
- Proceeding this way, you can add a Bluetooth device and check if that works to produce the audio. Disconnect and reconnect the Bluetooth device if the problem persists even after this.
In case the audio is still not coming from Roblox, you are left with only one option and that is uninstalling/reinstalling Roblox.
6] Remove and Reinstall Roblox
We know you are not hoping to uninstall this application as it causes huge data as well as time loss. However, as you have already tried the above fixes and the problem persists, you don’t have any other viable option with you.
- Launch the Control Panel and click “Programs and Features“.
- You will see a list of programs that are installed and running on your computer.
- Search for Roblox and when found, right-click on it and choose the option – Uninstall.
- A confirmation window may appear next prompting if you really want to uninstall this app. Well, click Uninstall again.
Now that you have uninstalled Roblox from your computer, restart your PC so that any residual or leftover files delete as well. Sign back into your PC, visit the Roblox official site, and download its latest version. As you are installing a fresh copy of Roblox, there shouldn’t be any sound issues while playing any games on it.



