Cortana is a virtual assistant app on Windows 10 that assists in searching for things inside the computer or over the internet. By default, this uses the Bing Search engine to display matching contents or topics. Comparing it with Alexa or “OK Google“, this still needs lots of enhancements and interface-improvements. That’s the reason why a lot of users often search to stop Cortana from restarting during the Windows 10 Startup. Well, if you too are looking for ways to do so, follow our two different ways to disable Cortana permanently on the computer.
Starting with the Windows 10 20H1 updates, the Cortana features as an individual app and will receive updates via Microsoft Store. If you have initiated using this app, this lets you confirm a few checkboxes and will restart each time you restart Windows. In case you don’t want to continue anymore, use Settings UI or Startup settings to disable using Cortana on Windows 10. Let’s explore the two disabling methods in detail –
Disable Cortana Automatic Restart in Windows 10
To disable Cortana automatically restarting during Windows 10 Startup, try the following methods –
1] Stop Cortana on the Automatic Startup
To stop Cortana from restarting during Windows Startup, use the following steps –
- Hold the Windows key and press X to launch the Power Menu.
- Select the first option i.e. “Apps & features“.
- Here, click Startup available on the left column.
- Move to the adjacent right side and turn off the Cortana toggle switch.
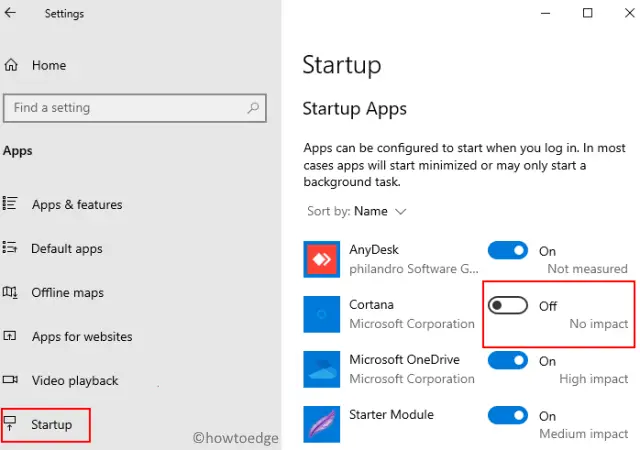
- Reboot Windows to incorporate the above changes.
From the next login, Cortana won’t appear automatically during the Windows 10 Startup. In case you want to use the Cortana features, you may do so tapping over its icon.
Read Also: How to set up and experience Cortana Rules and Scenes on Windows 10
2] Stop Cortana from Restarting using Settings App
Alternatively, you may also use the Settings UI to Stop Cortana from Restarting on Windows 10. Here’s how to proceed –
- Open the Settings app (using Win & I shortcut).
- Select the Apps category followed by Apps & Features.
- Now, jump to the right side and scroll down to Cortana.
- Click to expand its box and choose Advanced Options.
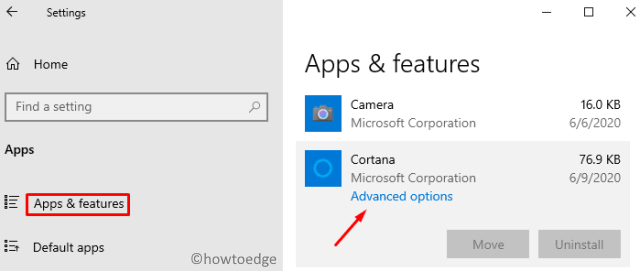
- On the succeeding page, scroll down to
Runs at log-insection, and disable the Cortana toggle switch.
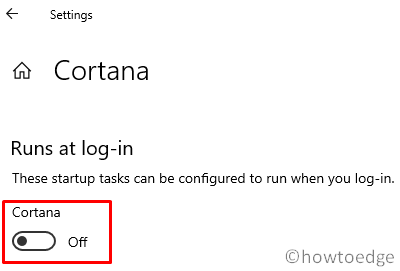
- That’s it, the Cortana app will not start during Windows Startup anymore.
Read Next: See how to fix Cortana not working on Windows 10 version 2004.



