The error code 0x800704C6 mostly occurs due to an invalid cache associated with the Store app. This may also appear in case certain third-party apps start mingling with the programs downloaded from Microsoft Store.
However, before proceeding to apply any workarounds, we suggest checking if everything is all okay on your PC or not. Here are a few preliminary checks which you must ensure working alright –
- The date & time on your computer should match with the Time Zone you live in.
- You must be on a proper network connection. If the network signal is weak, try connecting to some other ISP.
- In case of using a router/modem to connect to the internet, restart it for at least one time.
Windows Store Error 0x800704C6 Solutions
Only when you have found the above checks all good, go ahead and apply these solutions –
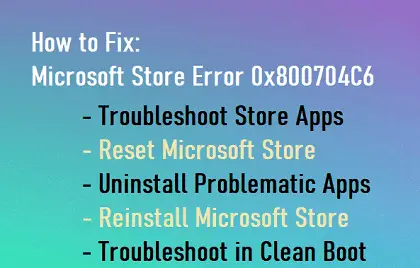
1. Troubleshoot Windows Store Apps
There exists a great tool on Windows 10 PC by the name Store Apps Troubleshooter. Activating this feature will look for potential issues on the computer and provide a resolution to the actual problem. Here’s how to troubleshoot Windows Store Apps –
- Press WinKey + I.
- When the Settings page opens up, select Update & Security.
- Click over the option “Troubleshoot” on the left pane and head over to the right panel.
- Here, locate and click over the link – Additional troubleshooters.
- Scroll to the last option under the “Find and fix other problems”.
- Click to expand Windows Store Apps and hit Run the troubleshooter.

- That’s it, follow the on-screen instructions to complete the remaining steps.
2. Purge Store Cache
If the above troubleshooter fails to solve the error code 0x800704C6, there may lie some unnecessarily stored cache on your device. As time passes by, these caches become corrupted and may even prohibit you from accessing Microsoft Store or its apps.
In such a scenario, all you require is to reset Microsoft Store’s Cache using the below steps –
- Right-click over the Windows icon and select Apps and Features.
- On the succeeding screen, scroll down to the Microsoft Store app.
- Click to extend its pane and select Advanced options.
- Scroll down and hit the Reset button.

- Wait for a few seconds while the Store app gets reset.
- Once this is over, the Store app restarts automatically. Check if you are now able to access different applications or not.
Alternatively, you may also reset the Store app by running a simple code on the Command Prompt. Here’s how to perform this task –
- Open Command Prompt (Admin).
- Type “WSreset.exe” and press Enter.

- The restoration process starts immediately afterward. Wait till the Microsoft Store app starts again.
- Make sure to restart your PC so that changes made become effective from the next sign-in.
3. Uninstall and Reinstall the problematic app
The error code 0x800704C6 may also occur if you try accessing a problematic app on Microsoft Store. If this indeed is the case, uninstall the corrupted app first then restart your PC. Restarting your PC will make sure that the leftover files of the application get deleted as well. Sign back into your device, open the Store app, and reinstall the program that you have removed earlier.
- To do so, browse to this path first –
Settings (Win + I) > Apps. - Click Apps and features on the left column.
- Scroll down and locate the app that you were not able to access over Microsoft Store.
- Click to expand its box and hit the option – Uninstall.
- Restart your PC next and when it does, launch the Microsoft Store.
- Type the application name on the search bar and press Enter.
- Click over the app icon to open its page and hit the Get button.
- Now, follow the on-screen instructions to install it back on your PC.
Check if this helps. If not, proceed to the next solution –
4. Reinstall Microsoft Store to fix Store Error 0x800704C6
It is not possible to uninstall Microsoft Store by following the normal apps uninstallation route. However, you need to uninstall it first so that you can reinstall this app on your computer. Windows PowerShell comes quite handy in all such matters. Here’s how to uninstall the Store app on Windows 10 –
- Press Win + X and choose Windows PowerShell (Admin).
- When the UAC prompts, hit Yes to authorize opening PowerShell as an administrator.
- On the elevated blue console, copy/paste the below cmdlet and press Enter –
Get-AppxPackage -allusers Microsoft.WindowsStore | Foreach {Add-AppxPackage -DisableDevelopmentMode -Register “$($_.InstallLocation)\\AppXManifest.xml”}
- Running this code will re-register the Microsoft Store app on your computer, so wait till this is over.
5. Perform Clean Boot to Windows 10
If the Store error 0x800704C6 still persists, this might be because of some third-party installed on your computer. What you can do is boot your device into the Clean boot state. Since all external software is restricted to start in Safe Mode, there won’t be any interferences from their end.
Check if you are still getting the error 0x800704C6 while launching Store or accessing its apps. I hope the issue stands resolved by now. So, remove all 3rd-party apps installed on your device.
Boot normally into Windows 10, and install the removed software one by one. After installing each app, check if the error re-surfaces or not. By doing so, you may find the problematic app. You know what to do next, aren’t you?
That would be all.



