When it comes to watching movies or short videos on computers, no app beats VLC. This is all because of its versatile presence of shortcut keys, open-source software, no ads throughout, and can play almost all file formats quite easily. This app was released way back in the Year 2001, and it still feels like something new and fresh.
Though it is the best media player tool out there, it may also get into some errors sometimes. One such issue is audio lagging behind or leading ahead while playing videos on VLC. If you are also facing this trouble, learn how to sync audio and video in VLC while watching movies or TV series.
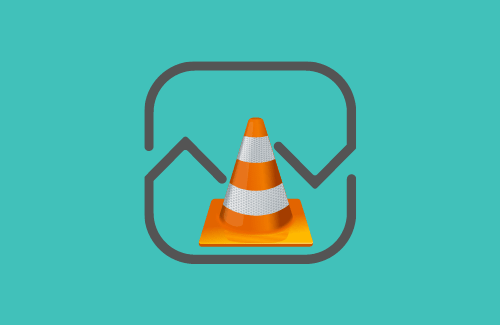
Why does my audio keep getting out of sync?
In general, there isn’t any specific reason why a single video is getting out of sync with its audio. It could be because you are watching a pirated movie or dubbed movie. If you are getting audio delay issues in original videos as well, this might be due to corruption inside the audio or graphic drivers.
Assuming you are facing this issue on one or two videos, you may fix it temporarily using the workaround below. In case, this is happening on more than one or two videos, we suggest updating all your device drivers, especially graphic and audio drivers.
How To Solve VLC Media Player Audio Issue in Windows 10
Fix – Audio/Video not in sync on VLC
Many a time while watching movies or listening to music on VLC, we face audio or video delay issues i.e. they just go out of sync. If you are also facing similar problems, try the below solutions, and check if any help –
1] Use Keyboard shortcuts to sync Audio and Video in VLC
If you are watching a movie and all of a sudden, the audio starts lagging behind or leads ahead. In such cases, all you require is to find whether the audio is coming after or before.
- Pressing the J key will slow down the subtitle that is leading on a video.
- Similarly, use the K key to fasten the subtitle that is lagging behind.
Note: If you are watching movies in VLC on a Macbook, use the following key shortcuts –
- F – to slow down audio
- G – to fasten audio
In case your subtitle is also lagging or leading while playing a video on VLC, use the below hotkeys –
- G – to delay subtitle
- H – to fasten subtitle
2] Change Audio Track Synchronization
Alternatively, you may also use the Audio Track synchronization setting to fix the audio delayed issue on VLC. The audio track synchronization value gets cleared off the moment you close the media player. Even in cases where you want to rewatch a particular video, you have to set the track synchronization value again.
Here’s how to set Audio track synchronization on VLC Media Player –
- Open VLC and start playing a video.
- On the menu bar, click Tools and then Effect and Filters.
- Go to the Synchronization tab.
- Change the Audio track synchronization value and check if this syncs audio with the video.

Tip: If the audio is coming before the video part, put a positive value. Doing so will delay the audio. Similarly, if the audio comes very late, putting a negative entry will make the audio come in sync with the video.
- You have to assign many values before your video and audio come in sync with each other.
- After you fix the delayed audio issue, click the close button, and enjoy your play.
3] Change VLC Audio desynchronization compensation
VLC clears off the audio track synchronization value so that you don’t face issues while watching a new video. In cases where you require a permanent solution, go to the VLC setting, and adjust the Audio desynchronization compensation. To do so, use these steps –
- Start playing any video using VLC.
- Go to Tools > Preferences.
- Select Audio from the list of available options, and then mark the radio button – “All”. You may find this radio button at the bottom left corner as shown in the snapshot below –

- Select Audio on the left pane and locate the setting – Audio desynchronization compensation on the right pane.
- This setting is by default set to “0”.
- Change it to positive if the audio is lagging or negative when the audio is coming ahead of its video part.

I hope, adjusting this setting fixes the audio issues once and for all.
4] Fix Audio delay issues on VLC App (Android)
If you are facing audio delay issues while watching videos on a smartphone, you should do the following –
- Start playing any video on the VLC Media player.
- If you feel your audio is lagging behind or ahead, tap once over the video and hit the first icon. The icon place may vary depending on the VLC version that you are using on your phone.
![]()
- When the Audio setting expands, click Audio delay.

- Use the arrow key to either increase or decrease playing audio by 50 ms.

- Keep pressing the arrow key until the audio gets synced with the video.
Note: The audio delay setting that you made above will be gone once you close the video.
Can I use VLC to edit videos?
Yes, one can use VLC to perform a series of video-editing tasks on it. Using this tool, one can easily cut and trim any video to generate a video clip. Thus, VLC can be used besides viewing media from different sources on it.
How do I play a video on VLC?
If you have a VLC-supported media file on your computer, right-click on the same and select Open with > VLC Media Player. Alternatively, one can launch VLC beforehand as well and then go to Media > Open file/Open folder. Now, browse to the location where you have saved media files. Double-click on the media that you would like to watch next.
One may also use the drag-and-drop feature to watch media files over VLC Media Player.



